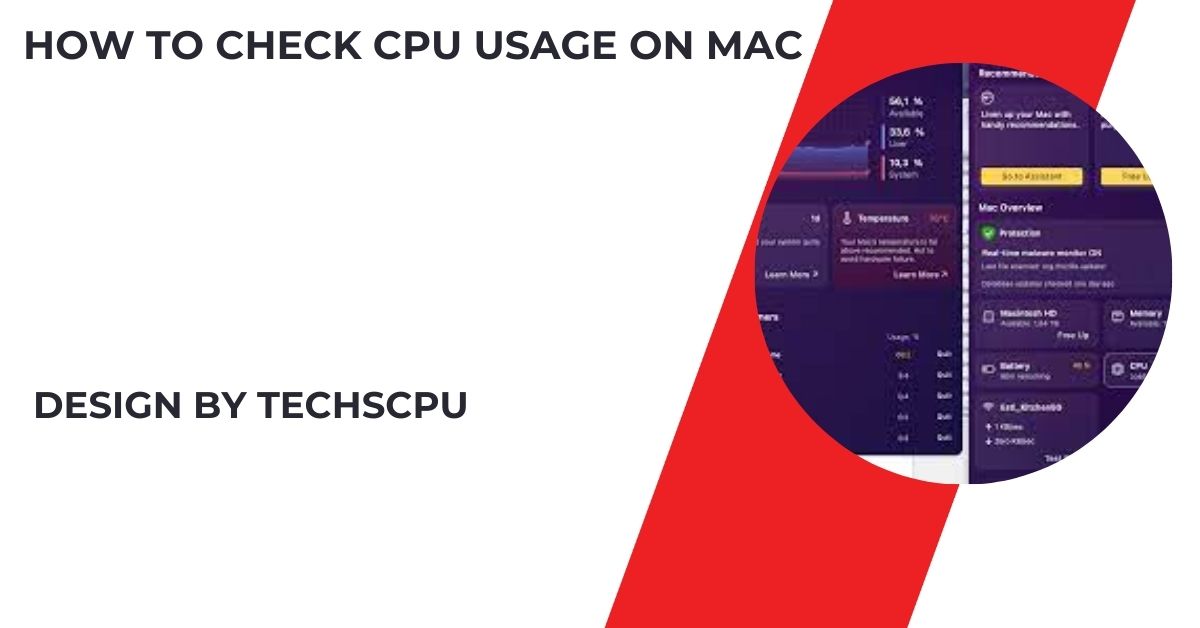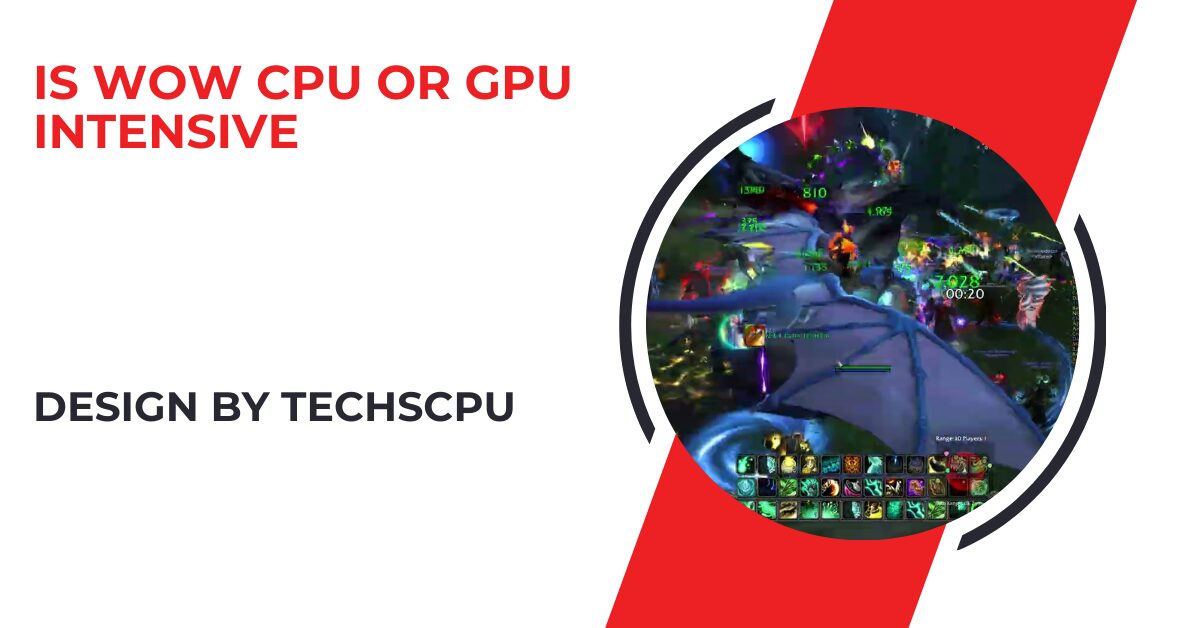A loud CPU fan often signals overheating, dust buildup, or high CPU usage, and can be quieted by cleaning, improving airflow, or adjusting fan settings.
This guide will delve deeper into the causes, troubleshooting, and fixes for a noisy CPU fan.
What Does a Loud CPU Fan Indicate?

CPU fans are essential for maintaining the temperature of your processor, especially when you’re running resource-heavy programs. If the fan gets too loud, it’s typically a sign that something is forcing the CPU to work harder than normal. The causes can range from software-related issues like high CPU usage to hardware-related problems like dust or mechanical wear. Here’s a more detailed breakdown:
Overheating:
Overheating is one of the primary causes of a loud CPU fan. As your CPU temperature rises, the fan spins faster to cool it down. Excessive heat can result from various factors:
- Inadequate cooling: If your CPU’s heat sink or cooling system isn’t adequate for the tasks you’re running, it can cause the processor to heat up quickly.
- Thermal paste issues: The thermal paste between the CPU and the heat sink ensures efficient heat transfer. If the paste has dried up or is improperly applied, it will cause the CPU to overheat.
- Running too many processes: When multiple high-intensity applications run simultaneously, the CPU has to work harder, producing more heat. This, in turn, forces the fan to run at higher speeds.
High CPU Usage:
High CPU usage will often cause the fan to spin loudly. Intensive applications such as video editing software, games, or even prolonged web browsing with multiple tabs open can push your CPU to its limits. To check for this issue:
- Open Task Manager on Windows or Activity Monitor on macOS.
- Look at the CPU usage for various processes.
- If you find specific programs hogging too much CPU, consider closing them or reducing the load.
Dust and Debris:
Dust accumulation is one of the most common causes of fan noise. Over time, dust can settle on the fan blades, clogging airflow and making it harder for the fan to cool the CPU. This forces the fan to spin faster, which can make it louder.
- Regular cleaning with compressed air can help keep the fan and heat sink clear of dust.
- Dust filters in some cases may also help prevent dust buildup.
Poor Ventilation:
Proper airflow is crucial for maintaining a stable temperature. If your computer is placed in a confined space, such as a cabinet or near a wall, airflow may be restricted, leading to higher internal temperatures. To improve airflow:
- Place your computer in an open, well-ventilated area.
- Ensure that the intake and exhaust vents are not blocked by dust, clutter, or walls.
- Adding extra case fans or upgrading to a better cooling system can also improve ventilation.
Also Read: What Are The Registers In A Cpu – Enhancing Speed, Efficiency, and Modern Computing!
Faulty Fan or Bearings:
Sometimes, a fan itself can be the issue. Worn-out bearings, for example, can cause the fan to make grinding or buzzing noises. If you’ve checked the above issues and the fan continues to make loud or strange noises, it’s likely that the fan is malfunctioning and needs to be replaced.
- Listen for unusual sounds, like grinding, clicking, or buzzing, which may indicate mechanical failure.
- Over time, fans naturally wear out and may need replacement, especially if the noise continues after cleaning.
Fan Settings in BIOS or Software:
Sometimes, fan speed settings might be configured incorrectly. Fans that are set to run at maximum speed can create unnecessary noise. Many motherboards allow users to configure fan speed settings through the BIOS, or you can use software like SpeedFan to adjust the settings.
- In your BIOS, look for fan control settings and ensure they are set to “Auto” or a suitable custom profile that balances cooling and noise levels.
- Some users prefer to manually adjust their fan curves to keep noise levels down when the CPU isn’t under heavy load.
How to Fix a Loud CPU Fan:
Once you’ve identified the reason for the fan noise, there are several steps you can take to fix it. Here’s a deeper look at the solutions:
Clean the Fan and Heat Sink:
Dust can accumulate quickly and cause blockages in the CPU cooler. Cleaning the fan and heat sink can greatly reduce noise:
- Turn off and unplug the computer. Remove the side panel of your case.
- Use a can of compressed air to blow out dust from the fan blades, heat sink, and surrounding area.
- Be gentle to avoid damaging the fan blades or dislodging any components.
Improve Ventilation:
Good airflow is essential to keep your system cool and prevent fan noise. Here’s how you can ensure proper ventilation:
- Keep your computer in an open area with at least 2-3 inches of space on all sides to allow air to circulate.
- Consider installing additional fans for better airflow or upgrading to more efficient case fans.
- If your case doesn’t have dust filters, consider installing them to reduce dust buildup.
Monitor CPU Usage and Temperatures:

Monitoring your CPU’s workload and temperature can help you keep tabs on how hard your CPU and fan are working:
- Use tools like HWMonitor or Core Temp to check CPU temperatures.
- Close unnecessary background programs that may be hogging CPU resources.
- If certain apps are using excessive resources, it may be time to upgrade your hardware or tweak software settings.
Reapply Thermal Paste:
If your CPU continues to overheat despite good airflow and a clean fan, it might be time to reapply thermal paste. Over time, the thermal paste between the CPU and heat sink can dry out, reducing its effectiveness in conducting heat away from the CPU.
- Carefully remove the heat sink.
- Clean off the old thermal paste using a lint-free cloth and isopropyl alcohol.
- Apply a new, thin layer of thermal paste before reattaching the heat sink.
Adjust Fan Settings:
If your fan is running too fast for no apparent reason, adjusting the fan speed settings can help reduce noise:
- In the BIOS, ensure that your fan control settings are set to “Auto” or adjust the curve so that the fan only speeds up under higher temperatures.
- Use fan control software like SpeedFan to create custom fan profiles.
Replace the Fan:
If all else fails, replacing the fan may be your best option. If the fan is old, worn out, or malfunctioning, a new, quieter fan can make a world of difference.
FAQ’s
1. Why is my CPU fan so loud?
A loud CPU fan is often caused by overheating, high CPU usage, dust buildup, or poor ventilation.
2. Can a loud CPU fan indicate a problem?
Yes, a loud CPU fan typically signals that the system is working harder to cool the CPU, potentially due to overheating or mechanical issues.
3. How can I reduce CPU fan noise?
Clean the fan and heat sink, improve ventilation, monitor CPU usage, and adjust fan speed settings in the BIOS or through software.
4. Does dust affect CPU fan noise?
Yes, dust buildup can block airflow, forcing the fan to work harder, which increases noise.
5. When should I replace my CPU fan?
Replace the fan if it continues to make loud noises after cleaning or if there are signs of mechanical failure such as grinding or buzzing.
Conclusion
A loud CPU fan typically indicates issues like overheating or dust buildup, causing the fan to work harder. Regular cleaning, improved airflow, and monitoring CPU usage can reduce noise and keep your system running efficiently.