Mac CPU underperformance is often caused by background tasks, outdated software, or insufficient RAM, but regular maintenance can restore its performance.
This guide will delve into the common reasons for Mac CPU underperformance and offer practical solutions to help you optimize your Mac’s performance.
Background Processes and Applications:
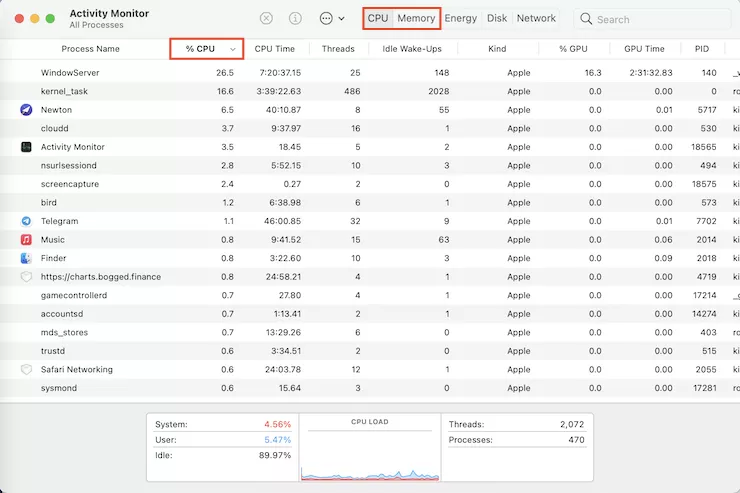
One of the most common reasons for CPU underperformance on a Mac is the presence of too many background processes and applications running simultaneously. Even if you’re not actively using them, these processes can consume CPU resources, leading to sluggish performance.
Solution:
- Activity Monitor: Use the Activity Monitor to identify and close unnecessary background applications. Prioritize quitting those that consume significant CPU power but are not essential to your current tasks.
- System Preferences: Check startup items under System Preferences > Users & Groups > Login Items. Disable any unnecessary apps that launch automatically when you start your Mac.
Outdated Software and Operating System:
Running outdated software or an outdated version of macOS can lead to inefficient CPU usage. Developers regularly release updates that optimize their software for better performance and compatibility with the latest hardware.
Solution:
- Software Update: Regularly update your macOS and all installed applications to the latest versions. Go to System Preferences > Software Update to check for macOS updates, and use the App Store to update other apps.
Insufficient RAM and High Memory Usage:
If your Mac has insufficient RAM, the CPU may struggle to manage multiple tasks simultaneously, leading to slowdowns. High memory usage forces your Mac to rely on virtual memory, which is slower and can cause the CPU to work harder than necessary.
Solution:
- Memory Management: Monitor your memory usage through the Activity Monitor. Close memory-intensive applications or browser tabs to free up RAM.
- Upgrade RAM: If possible, consider upgrading your Mac’s RAM, especially if you frequently run resource-intensive applications like video editing software or virtual machines.
Thermal Throttling and Overheating:
Thermal throttling occurs when your Mac’s CPU reduces its speed to prevent overheating. This is often caused by inadequate cooling, dust buildup inside the Mac, or poor ventilation.
Solution:
- Cooling Maintenance: Ensure your Mac’s cooling system is functioning correctly. Clean the vents and fans to remove dust and improve airflow. For laptops, use them on hard surfaces to prevent blocking the vents.
- Environmental Factors: Keep your Mac in a cool, well-ventilated area. Consider using a cooling pad for laptops to help dissipate heat.
Also Read: How To Check What Cpu I Have – A Detailed Guide!
Malware or Adware:
Malware, adware, or other malicious software can infiltrate your Mac and consume significant CPU resources, leading to underperformance. While macOS is generally secure, it’s not immune to these threats.
Solution:
- Security Software: Use reputable antivirus or anti-malware software to scan your Mac for any malicious software. Remove any threats that are detected to restore normal CPU performance.
- Safe Browsing: Avoid downloading software from unverified sources and be cautious of phishing emails or suspicious links that could lead to malware infection.
Heavy Graphics and Visual Effects:
Running graphics-intensive applications or having numerous visual effects enabled can strain the CPU, particularly on older Macs with less powerful graphics capabilities.
Solution:
- Reduce Visual Effects: Disable unnecessary visual effects by going to System Preferences > Accessibility > Display and enabling the “Reduce motion” and “Reduce transparency” options.
- Graphics Optimization: For graphics-intensive tasks, consider using a more powerful Mac or an external GPU (eGPU) if your current Mac supports it.
Hard Drive Issues:
If your Mac’s hard drive or SSD is nearly full, fragmented, or encountering errors, it can cause the CPU to work harder to access and manage files, leading to slower performance.
Solution:
- Disk Cleanup: Free up space on your hard drive by deleting unnecessary files, emptying the trash, and using tools like Disk Utility to check and repair disk errors.
- Upgrade to SSD: If you’re still using a traditional hard drive, upgrading to a solid-state drive (SSD) can drastically improve performance, especially in tasks involving file access and data processing.
Background Syncing and Cloud Services:
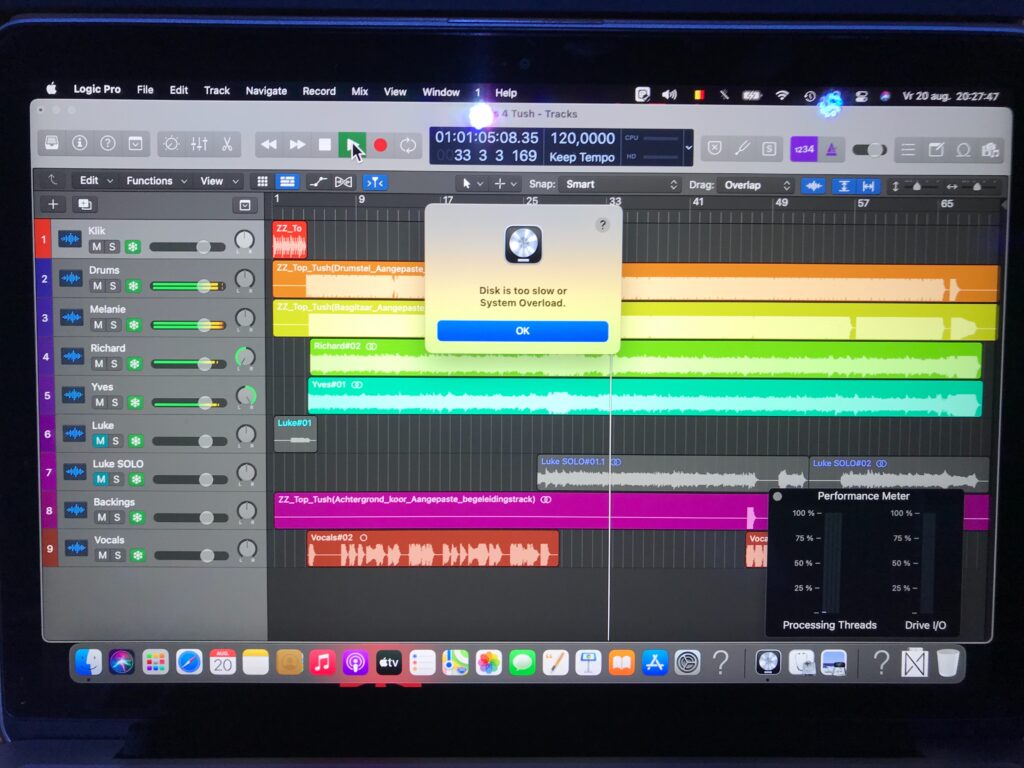
Cloud services like iCloud, Dropbox, or Google Drive constantly sync files in the background, which can use CPU resources, especially during large file transfers.
Solution:
- Sync Settings: Adjust the sync settings to prioritize essential files and reduce the frequency of automatic syncing. Disable or pause syncing when performing CPU-intensive tasks.
- Selective Sync: For services like Dropbox, use selective sync to limit syncing to only the folders you need access to on your Mac.
Startup Programs and Login Items:
Having too many programs launch at startup can slow down your Mac and use up valuable CPU resources right from the start.
Solution:
- Manage Startup Items: Go to System Preferences > Users & Groups > Login Items and remove unnecessary programs from the list. Only keep essential programs that you need immediately after logging in.
Outdated or Corrupted Kernel Extensions (kexts):
Kernel extensions (kexts) are low-level system software that can affect the CPU’s performance if they become outdated or corrupted. Unnecessary or incompatible kexts can lead to kernel panics or other performance issues.
Solution:
- Safe Mode Boot: Boot your Mac in Safe Mode to disable all third-party kexts temporarily. If performance improves, identify and remove any problematic kexts.
- Update or Remove Kexts: Ensure all essential kexts are up to date. Remove any outdated or unused kexts to prevent conflicts and improve CPU performance.
FAQ’s
1. Why is my Mac’s CPU running slowly?
Your Mac’s CPU may be slow due to background processes, outdated software, insufficient RAM, or overheating issues.
2. How can I improve my Mac’s CPU performance?
You can improve performance by closing unnecessary apps, updating software, increasing RAM, and maintaining proper cooling.
3. Can outdated software affect CPU performance on a Mac?
Yes, outdated software can lead to inefficient CPU usage and slow down your Mac’s performance.
4. What is thermal throttling, and how does it affect my Mac?
Thermal throttling reduces CPU speed to prevent overheating, which can cause underperformance on your Mac.
5. Does malware impact Mac CPU performance?
Yes, malware can consume CPU resources, leading to significant performance degradation.
Conclusion
Addressing Mac CPU underperformance requires a combination of regular maintenance, careful monitoring, and occasional upgrades. By identifying and mitigating the factors that contribute to CPU slowdowns, you can restore your Mac’s performance and extend its lifespan. Whether you’re dealing with background processes, thermal issues, or software incompatibilities, the solutions outlined in this guide will help you get the most out of your Mac’s CPU, ensuring smooth and efficient operation.



