A CPU fan starts and stops due to thermal management, BIOS/UEFI settings, power-saving features, or hardware issues, but regular maintenance and proper configurations can manage this behavior.
Let’s delve into the possible reasons behind this phenomenon.
Thermal Management:
Modern CPUs are designed with advanced thermal management features. The CPU fan is controlled by the motherboard, which adjusts the fan speed based on the CPU’s temperature. When the CPU is idle or under low load, it generates less heat, causing the fan to stop or slow down. As the temperature rises during heavier tasks, the fan will start up again to cool the CPU.
This dynamic adjustment helps in maintaining an optimal operating temperature, ensuring efficient performance without overheating. For instance, when you’re simply browsing the internet, the fan might remain off, but it will kick in when you start gaming or editing videos.
BIOS/UEFI Settings:
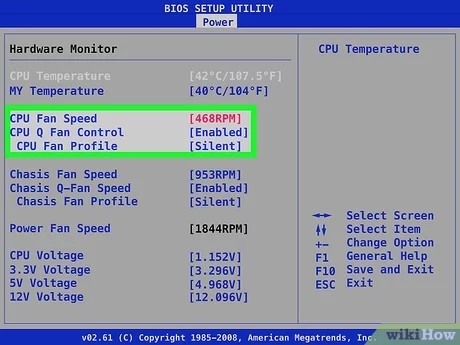
Your computer’s BIOS or UEFI firmware includes settings for fan control. These settings can be configured to control how and when the fan operates. For instance, you might have a profile that keeps the fan off until the CPU reaches a certain temperature.
Checking and adjusting these settings can help you achieve a balance between cooling and noise levels. Access these settings by restarting your computer and pressing a specific key during startup, usually Del, F2, or Esc. From there, you can select profiles such as “Silent,” “Standard,” or “Turbo” or create custom profiles to suit your needs.
Power Saving Features:
Some systems are equipped with power-saving features that control fan activity to reduce energy consumption and noise. Features like Intel’s SpeedStep or AMD’s Cool’n’Quiet adjust the CPU’s power state based on the current workload, which can cause the fan to start and stop as the CPU’s power demand changes.
These technologies dynamically adjust the CPU’s voltage and frequency, saving power and reducing heat generation. While beneficial for energy efficiency and noise reduction, these features might affect performance during high-intensity tasks, requiring users to disable them for consistent fan operation.
Fan Bearing Issues:
If your CPU fan starts and stops erratically or makes unusual noises, it could be a sign of a failing fan bearing. Over time, dust and wear can affect the bearings, causing the fan to function improperly. Regular cleaning and, if necessary, replacing the fan can resolve this issue.
Common symptoms include grinding or clicking noises and irregular fan speeds. To clean the fan, power off your computer and use compressed air. If cleaning doesn’t help, replace the fan with a compatible one and follow the manufacturer’s installation instructions.
Software and Drivers:
Fan control software and drivers can influence the operation of your CPU fan. If you’ve installed third-party fan control software, it might be conflicting with the motherboard’s fan control settings. Ensure that all drivers and software are up to date, and consider resetting any custom fan profiles to default settings.
Programs like SpeedFan, HWMonitor, and proprietary software from motherboard manufacturers can monitor and control fan speeds. Avoid conflicts by ensuring only one software controls the fan or prefer using BIOS/UEFI settings for consistency.
Also Read: Is Vr Cpu Or Gpu Intensive – Everything You Need to Know!
Temperature Sensor Malfunction:
A malfunctioning temperature sensor can cause erratic fan behavior. If the sensor provides incorrect readings, the motherboard might start or stop the fan unnecessarily. If you suspect a faulty sensor, you may need to consult a professional for diagnosis and repair.
Inconsistent temperature readings, unexplained fan speed changes, and system overheating despite normal fan operation indicate sensor issues. Professional technicians can use diagnostic tools to test and replace faulty sensors.
Dust and Airflow:
Dust buildup can obstruct airflow, causing your CPU to overheat and the fan to work harder. Regularly cleaning the inside of your computer case and ensuring proper ventilation can prevent dust accumulation and improve cooling efficiency.
Power off your computer and use compressed air to clean dust from the CPU fan, heatsink, and other components. Ensure your computer case has adequate ventilation, and manage cables to prevent airflow obstruction. Regular maintenance keeps your system cool and quiet, reducing the fan’s workload.
System Updates:
Sometimes, a BIOS or firmware update can resolve issues with fan control. Manufacturers release updates to improve hardware compatibility and performance. Checking your motherboard manufacturer’s website for the latest updates can be a good troubleshooting step.
Updating the BIOS/UEFI involves downloading the update, creating a bootable USB drive, and following the update procedure. Updates often include improvements in thermal management, better fan control algorithms, and bug fixes that enhance fan operation.
Overclocking and Fan Behavior:

Overclocking your CPU can lead to increased heat generation, which affects fan behavior. Understanding the relationship between overclocking and fan operation can help you manage cooling more effectively.
Overclocking runs the CPU at higher speeds, generating more heat and requiring the fan to work harder and run more frequently. To manage this additional heat, consider upgrading to high-performance air coolers or liquid cooling systems. These solutions provide better cooling efficiency, maintaining stable temperatures despite the increased thermal load from overclocking.
Environmental Factors:
The environment in which your computer operates can also affect fan behavior. High ambient temperatures, humidity, and dust levels can influence how often and how fast your fan needs to run. High room temperatures cause the CPU to heat up faster, making the fan run more frequently.
Keeping your room cool helps maintain lower CPU temperatures. High humidity can lead to condensation and moisture buildup, while dusty environments clog fans and heatsinks. Use air purifiers and keep your computer in a clean, dry area to mitigate these issues.
FAQ’s
1. Why does my CPU fan start and stop frequently?
The fan starts and stops to maintain optimal CPU temperature, adjusting speed based on the CPU’s workload and temperature.
2. Can BIOS/UEFI settings affect my CPU fan behavior?
Yes, BIOS/UEFI settings can be configured to control when and how the fan operates, allowing adjustments for balance between cooling and noise.
3. How do power-saving features influence CPU fan activity?
Power-saving features like Intel’s SpeedStep or AMD’s Cool’n’Quiet adjust CPU power states, causing the fan to start and stop based on the CPU’s power demand.
4. What should I do if my CPU fan makes unusual noises?
Unusual noises may indicate failing fan bearings. Clean the fan regularly, and if the noise persists, consider replacing the fan.
5. How can dust and airflow affect my CPU fan?
Dust buildup can obstruct airflow, causing the CPU to overheat and the fan to work harder. Regular cleaning and ensuring proper ventilation can improve cooling efficiency.
Conclusion
A CPU fan that starts and stops is usually a normal function to balance cooling and noise. Understanding the factors affecting fan operation, performing regular maintenance, and keeping software updated ensures smooth system performance. If issues persist, consulting a professional technician is recommended to keep your CPU cool and your system running optimally.



