Blender’s performance can be both CPU and GPU intensive, depending on the task. Modeling and animation rely heavily on the CPU, while rendering tasks benefit greatly from a powerful GPU.
Understanding how Blender utilizes these hardware components can help you optimize your system for better performance.
Understanding Blender’s Workload:
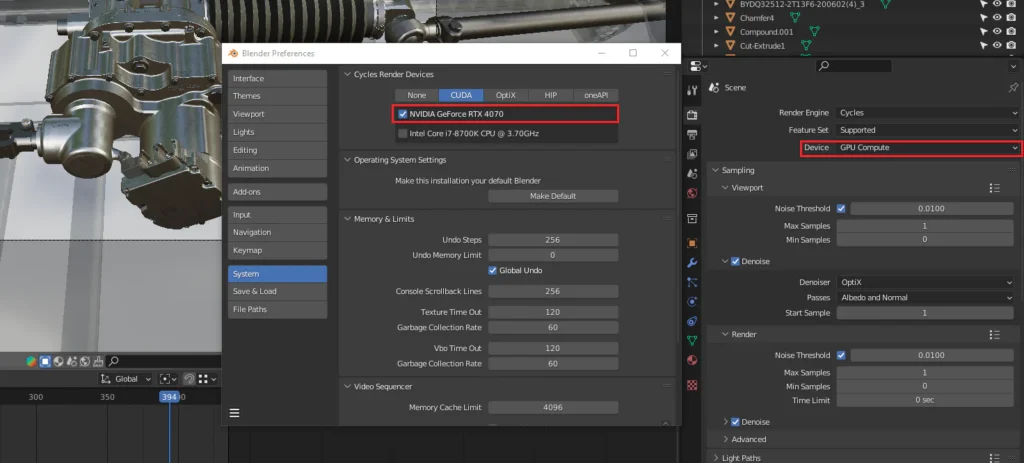
Blender performs a wide range of tasks, and the intensity on the CPU or GPU can vary depending on the specific operation:
- Modeling and Sculpting: These tasks are generally more CPU intensive as they involve complex calculations and manipulations of geometry.
- Animation: CPU plays a significant role here, especially when it comes to calculating the physics and kinematics of objects.
- Rendering: This is where the GPU often takes center stage, especially with GPU-accelerated rendering engines like Cycles.
- Compositing and Video Editing: These tasks can be intensive on both the CPU and GPU, depending on the complexity of effects and the resolution of the video.
CPU vs. GPU: Which One Matters More?
CPU (Central Processing Unit):
- Modeling and Sculpting: CPUs are crucial during these stages. More cores and higher clock speeds can significantly improve performance. Tasks such as applying modifiers, editing meshes, and using multi-resolution modifiers are heavily CPU-dependent.
- Simulation and Animation: Tasks like fluid simulations, cloth simulations, and physics calculations rely heavily on the CPU. Higher core counts can help, but single-threaded performance is also important for many animation tasks.
- General Operations: Tasks like UI interactions, scripting, and running background processes also depend on the CPU. Python scripting within Blender is CPU-bound, so a faster CPU can improve scripting performance.
GPU (Graphics Processing Unit):
- Rendering: Blender’s Cycles renderer can utilize the GPU to speed up the rendering process significantly. GPUs with more CUDA cores (NVIDIA) or Compute Units (AMD) can render frames faster. Opt for GPUs with larger amounts of VRAM to handle more complex scenes and textures.
- Viewport Performance: A powerful GPU can improve real-time viewport rendering, making it smoother to navigate and manipulate scenes. The more powerful the GPU, the better it can handle high-polygon models and complex shaders in the viewport.
- Eevee Renderer: This real-time renderer relies heavily on the GPU for fast previews and final renders. Eevee can provide near real-time feedback, making it ideal for animation and scene layout.
Optimizing Blender for Better Performance:
Balancing CPU and GPU:
- For Modeling and Animation: Invest in a high-performance CPU with multiple cores and high clock speeds. Consider CPUs from the AMD Ryzen or Intel Core series, as they offer strong multi-threaded performance which is beneficial for complex modeling tasks.
- For Rendering: A powerful GPU is essential. NVIDIA’s RTX series and AMD’s Radeon series are good choices. Opt for GPUs with ample VRAM to handle large scenes and textures. Dual GPU setups can also be beneficial for rendering tasks in Blender.
Also Read: Lga 1151 Cpu List – Your Comprehensive Guide!
Memory (RAM):
- Blender can be memory intensive, especially when handling large scenes or high-resolution textures. Ensure you have enough RAM (16GB is a good starting point, but 32GB or more is recommended for complex projects). More RAM allows for larger and more complex scenes to be handled smoothly.
Storage:
- Use SSDs for faster load times and smoother performance when working with large files. NVMe SSDs offer even better performance. Large scenes and assets load faster on SSDs, reducing downtime and increasing productivity.
Cooling and Power Supply:
- Ensure your system has adequate cooling to prevent thermal throttling. A reliable power supply is also crucial to support high-end CPUs and GPUs. Proper cooling solutions (air or liquid) help maintain optimal performance during long rendering sessions.
Practical Tips for Blender Users:
- Optimize Your Scene: Simplify geometry, use lower resolution textures for previews, and manage scene complexity to reduce the load on both CPU and GPU. Use Blender’s decimate modifier to reduce polygon counts where high detail is not necessary.
- Use Render Layers and Passes: Split your render into layers and passes to manage memory usage better and speed up the rendering process. This approach also provides more control in post-processing.
- Enable GPU Rendering: In Blender’s preferences, ensure GPU rendering is enabled for supported tasks. This can significantly speed up rendering times. You can enable both CPU and GPU rendering for certain tasks to leverage the full power of your system.
- Keep Software Updated: Regularly update Blender to the latest version to benefit from performance improvements and new features. Updates often include optimizations and new tools that can enhance your workflow.
Advanced Cooling Solutions:

For those looking to push their systems further, advanced cooling solutions can provide significant benefits:
- Liquid Cooling: All-in-one (AIO) liquid coolers or custom loop liquid cooling systems offer superior cooling performance compared to air coolers. They can maintain lower temperatures even under heavy loads, which is beneficial during long rendering sessions.
- High-End Air Coolers: High-quality air coolers with larger heatsinks and multiple fans can effectively manage heat for powerful CPUs.
- Thermoelectric Coolers: These are specialized coolers that use the Peltier effect to provide extreme cooling, though they require careful installation and power management.
- Sub-Ambient Cooling: Techniques like phase change cooling or using liquid nitrogen (LN2) are used in extreme overclocking scenarios but are impractical for everyday use due to their complexity and cost.
Common Signs of Overheating:
Recognizing the signs of an overheating CPU or GPU can help you take corrective actions before damage occurs. Common symptoms include:
- Frequent Crashes: Unexpected system shutdowns or blue screens of death (BSOD).
- Performance Throttling: Sudden drops in performance, especially during intensive tasks.
- Excessive Fan Noise: Fans running at full speed more frequently or continuously.
- High Temperatures in Monitoring Software: Consistently high temperature readings in monitoring tools.
Practical Steps to Lower CPU and GPU Temperature:
If you notice your CPU or GPU running hotter than desired, consider these practical steps:
- Upgrade Your CPU Cooler: If you’re using a stock cooler, upgrading to an aftermarket air or liquid cooler can significantly improve cooling performance.
- Improve Case Ventilation: Add more case fans, optimize their placement, and ensure unobstructed airflow paths. Proper cable management can also improve airflow.
- Reapply Thermal Paste: Over time, thermal paste can degrade or become unevenly spread. Reapplying fresh thermal paste can improve heat transfer between the CPU and cooler.
- Clean Dust and Debris: Regularly clean your PC’s interior to prevent dust buildup, which can insulate heat and reduce cooling efficiency.
- Optimize Fan Curves and Settings: Adjust fan speeds in the BIOS or through dedicated software to ensure they ramp up appropriately as temperatures increase.
FAQ’s
1. Is Blender more CPU or GPU intensive?
Blender can be both CPU and GPU intensive. Modeling and animation are more CPU dependent, while rendering tasks benefit from a powerful GPU.
2. What tasks in Blender rely heavily on the CPU?
Tasks such as modeling, sculpting, and animation rely heavily on the CPU, especially for calculations involving geometry, physics, and kinematics.
3. What benefits do GPUs offer in Blender?
GPUs accelerate rendering processes, especially with GPU-accelerated engines like Cycles, and enhance real-time viewport performance, making navigation and manipulation smoother.
4. How can I optimize Blender for better performance?
Balance your system with a high-performance CPU for modeling and animation and a powerful GPU for rendering. Additionally, ensure adequate RAM, fast storage (SSD), and proper cooling.
5. What are common signs of an overheating CPU or GPU in Blender?
Common signs include frequent crashes, performance throttling, excessive fan noise, and high temperature readings in monitoring software.
Conclusion
Blender’s performance depends on the task, with modeling and animation being CPU-intensive, while rendering benefits from a powerful GPU. Optimizing both CPU and GPU in your system can significantly improve your workflow and overall performance. Understanding these demands helps you make informed hardware choices, ensuring smooth operation and stunning 3D content creation.



