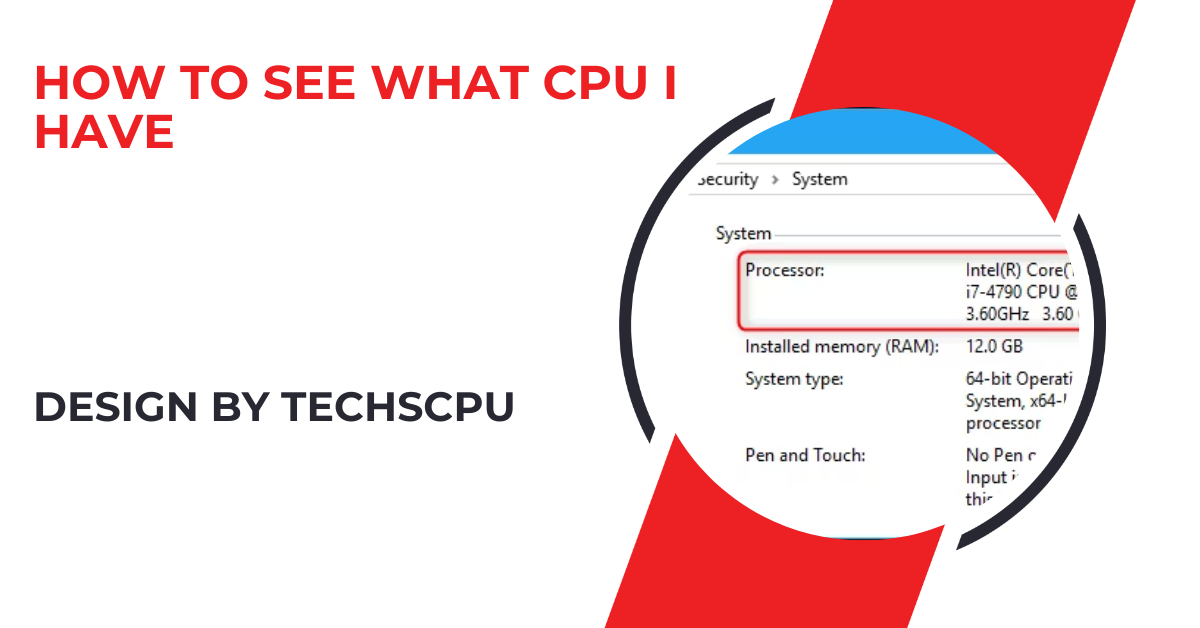Knowing your CPU helps assess system performance, compatibility for upgrades, and troubleshoot issues for optimal system efficiency.
Why Knowing Your CPU Matters:
Knowing what CPU is inside your computer is essential for several reasons. First, it helps assess your system’s performance capabilities, especially for tasks like gaming, video editing, or running complex software. Some programs require specific CPU models or features, such as a certain number of cores or specific architecture types, for optimal performance.
Second, it can assist in upgrading your computer. If you’re looking to improve performance with more RAM, a better cooling system, or a new GPU, knowing your CPU model helps ensure compatibility. Lastly, if your computer experiences performance issues, knowing your CPU model can aid in troubleshooting, helping you determine whether your processor is the bottleneck or needs maintenance.
How To Check Your CPU on Windows:
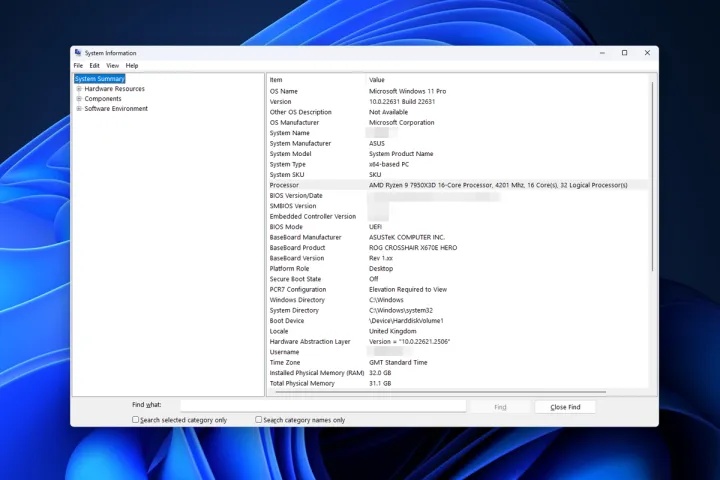
Windows users have multiple ways to check which CPU is running on their system. The most straightforward method is using Task Manager. By pressing Ctrl + Shift + Esc and navigating to the Performance tab, you can view details like your CPU’s model, speed, and the number of cores and threads.
Alternatively, the System Information tool (msinfo32) provides a more detailed breakdown of your CPU. For those who prefer using the command line, typing wmic cpu get name in Command Prompt will also display your CPU model. Lastly, Device Manager can give basic CPU information, found under the Processors section.
How To Check Your CPU on macOS:
Mac users can easily identify their CPU through the About This Mac option. Simply click the Apple logo in the top-left corner and choose “About This Mac.” In the Overview tab, you’ll see details about your processor, including its speed and core count.
If you need more detailed information, the System Report option provides advanced insights into your CPU’s cache, architecture, and more. This information is essential for users who want to check their system’s compatibility with certain software or upgrades, as well as for those troubleshooting performance issues.
How To Check Your CPU on Linux:
Linux offers several ways to check your CPU, especially for users who prefer working with terminal commands. One of the simplest methods is using the lscpu command, which displays your processor’s model, architecture, and core count in a readable format.
Another method is reading the /proc/cpuinfo file, which provides a comprehensive list of details about your CPU, including cache sizes and specific features. For users who prefer a graphical interface, tools like Hardinfo offer an easy way to view CPU and other hardware information without using the command line.
Using Third-Party Tools to Check Your CPU:
For more in-depth analysis of your CPU, or if you prefer a graphical interface, third-party tools are a great option. These tools offer comprehensive CPU information, including real-time monitoring of temperatures, clock speeds, and power usage.
- CPU-Z (Windows): CPU-Z is a widely-used utility that provides detailed information about your CPU, including clock speeds, core count, architecture, and voltage. It’s particularly useful for enthusiasts who need more granular details.
- HWMonitor (Windows): HWMonitor goes beyond just CPU details. It monitors temperatures, voltages, and fan speeds, making it a useful tool for checking the overall health of your system, including the CPU.
- Intel Power Gadget (macOS): Intel Power Gadget is an official tool for Mac users with Intel processors. It provides real-time CPU information, including usage, power consumption, and temperatures, helping users keep track of performance and cooling.
- Hardinfo (Linux): Hardinfo is a graphical utility that provides detailed information about your CPU and other system components, such as memory, storage, and network interfaces.
Also Read: How To Clean Cpu Thermal Paste – A Step-by-Step Guide for Better Performance!
Understanding Your CPU Model and Its Importance:
Understanding the details of your CPU model is crucial for optimizing system performance and ensuring compatibility with software and hardware upgrades. For instance, modern gaming or content creation software may require a certain number of cores or specific architecture features that only newer CPUs possess.
Knowing your processor’s capabilities will allow you to make informed decisions about which programs or tasks your system can handle. Additionally, when upgrading your hardware, the CPU model helps you determine which motherboards, RAM, or cooling systems are compatible with your current setup. Lastly, it’s a key piece of information when troubleshooting performance issues, allowing you to assess whether the CPU is a limiting factor in your system’s overall performance.
FAQ’s
1. Why is it important to know my CPU model?
It helps assess system performance, ensure hardware compatibility, and troubleshoot performance issues.
2. How can I check my CPU model on Windows?
You can use Task Manager, System Information, or command line tools like “wmic cpu get name” to find your CPU details.
3. What is the easiest way to check my CPU on macOS?
Use the “About This Mac” option to view your processor’s model, speed, and core count.
4. How do I check my CPU details on Linux?
Run the “lscpu” command or view the “/proc/cpuinfo” file for detailed CPU information.
5. Are third-party tools useful for checking CPU information?
Yes, tools like CPU-Z, HWMonitor, and Intel Power Gadget provide detailed CPU insights, including temperature, core count, and performance stats.
6. Can I check CPU details using command lines on Windows?
Yes, using “wmic cpu get name” in Command Prompt will display your CPU model.
7. How often should I check my CPU performance?
Regular monitoring helps maintain optimal performance, especially if you’re troubleshooting or upgrading hardware.
8. Can third-party tools show real-time CPU performance?
Yes, tools like HWMonitor and Intel Power Gadget provide real-time data, including temperatures and clock speeds.
9. What should I do if my CPU seems outdated?
Assess your system’s performance needs and consider upgrading to a more powerful processor if necessary.
10. Will knowing my CPU help with software compatibility?
Yes, certain software may require specific CPU features, such as core count or architecture, for optimal performance.
Conclusion
Checking what CPU powers your computer is essential for assessing performance, upgrading hardware, or troubleshooting issues. Knowing your processor model can make a significant difference in optimizing your system. From built-in OS tools to third-party apps, this guide provides the methods to identify your CPU and future-proof your system for upcoming advancements.