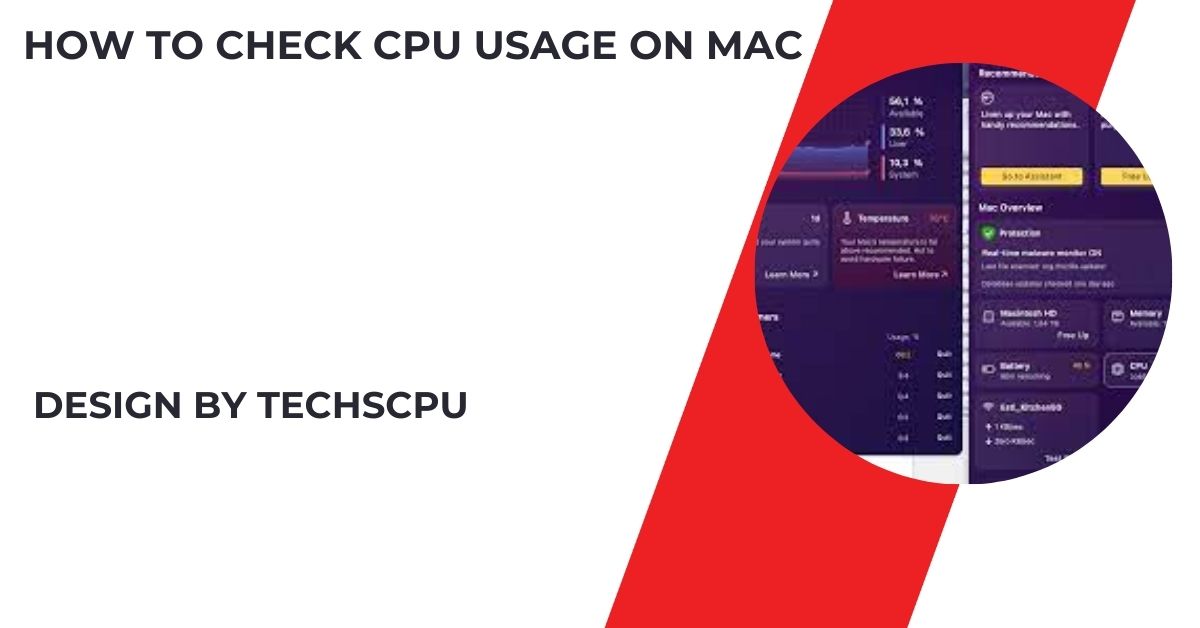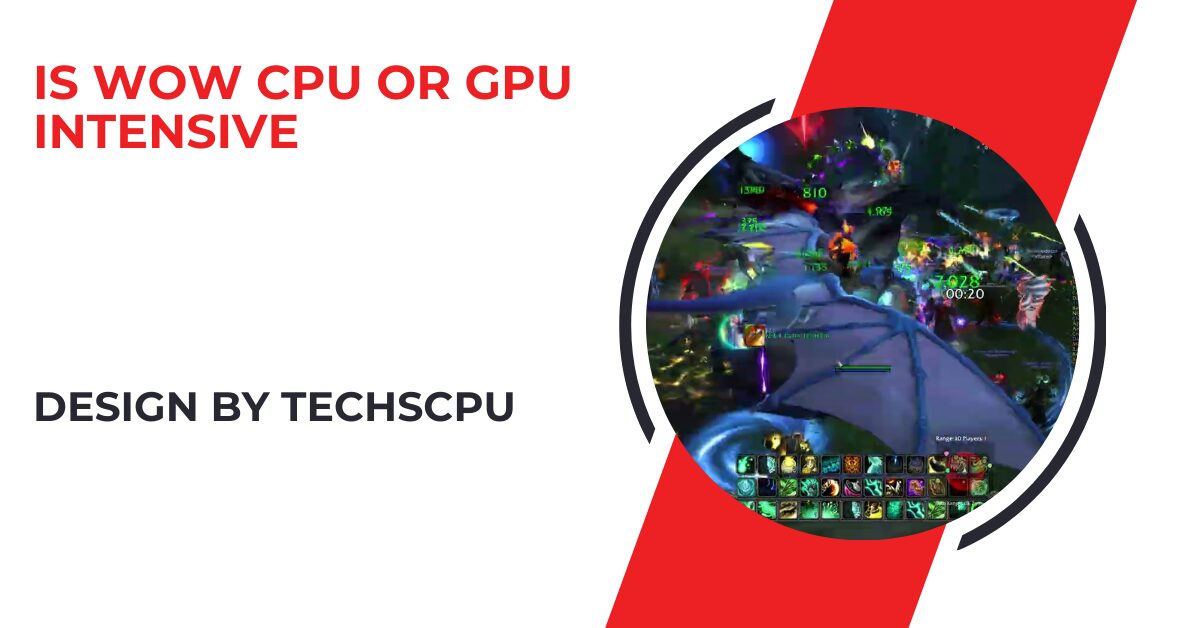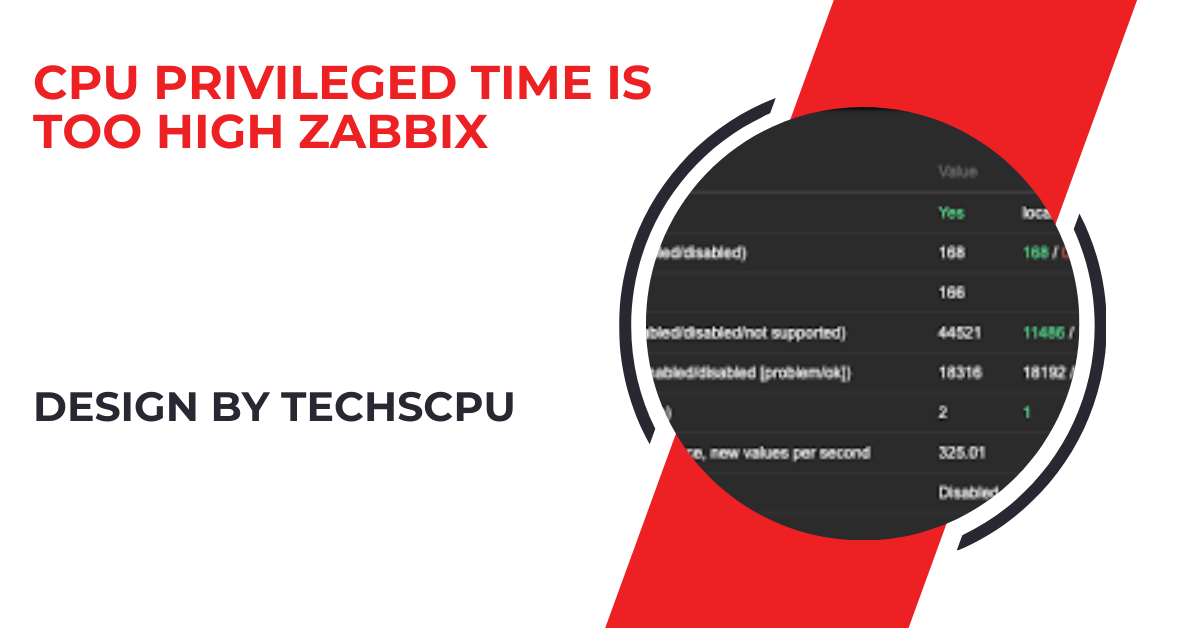How To Check Cpu Usage On Mac – A Simple Guide!
To check CPU usage on your Mac, use Activity Monitor, System Information, or third-party apps like iStat Menus to monitor performance and identify resource-heavy processes.
In this article, we’ll walk you through the process of checking CPU usage on your Mac using various built-in and third-party tools. We’ll also explain why monitoring CPU usage is important, how to interpret the results, and what actions you can take if you notice abnormal CPU activity.
Why Is It Important to Check CPU Usage on Mac?
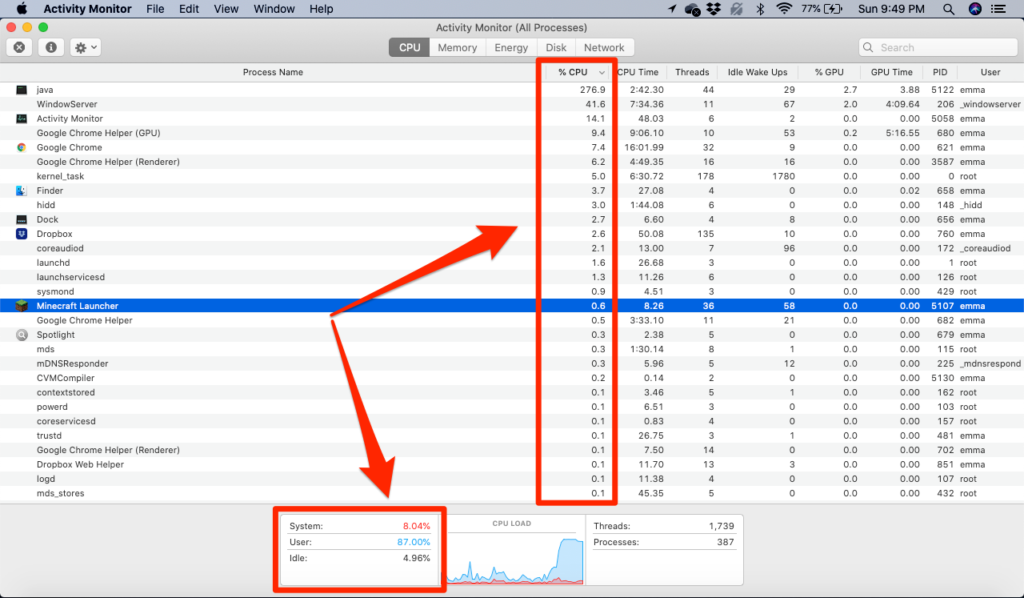
Performance Troubleshooting:
Checking CPU usage is essential for diagnosing performance issues. If an application or process is using too many resources, it can slow down your Mac or even cause it to freeze. By identifying these resource-hogging processes, you can troubleshoot the problem and either close unnecessary applications or adjust their settings. This helps ensure your Mac runs smoothly and efficiently, minimizing lag and enhancing overall performance, especially when multitasking or running intensive tasks.
Prevent Overheating and System Damage:
Long periods of high CPU usage can result in overheating, which may damage your Mac’s internal components. Continuous strain from demanding tasks like gaming, video editing, or running virtual machines can cause your Mac to overheat. By monitoring CPU usage, you can identify when the system is being pushed too hard and take proactive measures to avoid overheating. Preventing such damage ensures the longevity and stability of your Mac, especially during intensive computing sessions.
Improve Battery Life:
For MacBook users, checking CPU usage is crucial for preserving battery life. High CPU activity leads to faster battery depletion, especially when multiple power-intensive apps are running. By identifying processes that consume excessive CPU power, you can close or optimize them to reduce energy consumption. This allows you to make the most of your MacBook’s battery, especially during long workdays or while traveling, ensuring you don’t run out of power when you need it the most.
Also read: How Do I Overclock My Cpu – A Complete Guide!
Identify Resource-Heavy Apps:
Monitoring CPU usage allows you to identify resource-heavy applications that may be consuming more power and slowing down your Mac. Running multiple apps at once can sometimes cause one or more programs to use excessive CPU, resulting in slower performance. By keeping an eye on these apps, you can take action to close or optimize them. This improves overall system efficiency and ensures that your Mac is performing at its best, even when handling multiple tasks.
Using Activity Monitor:
The Activity Monitor is a built-in tool on your Mac that allows you to monitor various system resources, including CPU usage. It provides a comprehensive view of how different applications and processes are using your Mac’s resources.
Steps to Use Activity Monitor:
- Open Activity Monitor: You can find Activity Monitor in the Applications folder under Utilities. Alternatively, use Spotlight by pressing Cmd + Space, typing “Activity Monitor,” and pressing Enter.
- Navigate to the CPU Tab:nOnce Activity Monitor opens, you’ll see multiple tabs such as CPU, Memory, Energy, Disk, and Network. Click on the CPU tab to access detailed information about CPU usage.
- Check CPU Usage:mIn the CPU tab, you’ll see a list of all running processes. The % CPU column shows how much CPU power each app or process is consuming. The higher the percentage, the more CPU resources that process is using. Additionally, there’s a real-time CPU Usage graph at the bottom, showing the overall CPU load.
- Sort by CPU Usage: To easily identify the applications or processes using the most CPU, click the % CPU column header to sort the processes in descending order. The processes consuming the most CPU will appear at the top.
- End Processes: If you find an app consuming too much CPU, you can select it and click the X button in the top-left corner of Activity Monitor to force quit it. However, exercise caution when force quitting processes, as ending essential system processes could destabilize your Mac.
Why Use Activity Monitor?
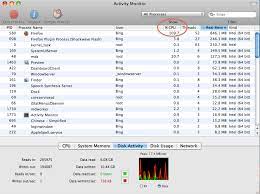
Activity Monitor offers a detailed breakdown of your system’s CPU usage, allowing you to identify apps or processes using excessive resources. This is valuable for troubleshooting performance issues, as it helps you pinpoint resource-heavy applications. By monitoring CPU usage, you can take action to close or optimize these processes, ensuring your system runs efficiently. It’s an essential tool for maintaining smooth performance and addressing any issues that may slow down your Mac.
Using System Information:
For those who prefer a more detailed and technical view of their Mac’s hardware and resources, the System Information tool offers insights into your Mac’s CPU performance.
Steps to Use System Information:
- Open System Information: Click the Apple menu in the top-left corner of your screen and select About This Mac. In the Overview tab, click System Report to open the System Information tool.
- Look at Hardware Details: In the System Information window, navigate to the Hardware section, where you’ll find details about your CPU, including its model, speed, and number of cores. This information helps you understand your Mac’s processing capabilities.
- Check CPU Performance: Unlike Activity Monitor, System Information doesn’t display real-time CPU usage data. However, it provides valuable information about your CPU specifications, allowing you to assess its capabilities and compare them against the demands of your applications.
Why Use System Information?
System Information provides a detailed overview of your Mac’s CPU specifications, including its model, speed, and core count. While it doesn’t show real-time CPU usage, it’s useful for diagnosing performance issues, understanding hardware capabilities, and planning upgrades. This tool can help you assess whether your Mac’s CPU is sufficient for demanding tasks, guiding you in optimizing performance or considering hardware improvements.
Also read: How To Apply Thermal Paste To Cpu – A Complete Guide!
Using Third-Party Apps:
For users who need more detailed insights or want to track CPU usage over time, third-party applications can offer additional features that go beyond what is available in the built-in tools.
Popular Third-Party Apps for Monitoring CPU Usage:
- iStat Menus: iStat Menus is a powerful app that provides real-time monitoring of your CPU, memory, disk, and network usage. It sits conveniently in your Mac’s menu bar for quick access and detailed system statistics.
- Intel Power Gadget: For Macs with Intel processors, Intel Power Gadget is a free app that provides detailed insights into CPU performance, including real-time power usage and temperature.
- MenuMeters: MenuMeters is a free app that offers basic monitoring of your Mac’s CPU, memory, disk activity, and network usage. It’s an excellent option for users who want a simple, lightweight tool for system monitoring.
- Mac Fan Control: While primarily used to monitor and control fan speed, Mac Fan Control also provides useful information about your Mac’s temperature and CPU usage, helping to keep your system cool and performing well.
Why Use Third-Party Apps?
Third-party apps offer more detailed, customizable views of CPU usage, allowing users to track performance over time. These apps provide advanced features like notifications when CPU usage exceeds a certain threshold. They are valuable for users who need deeper insights into their Mac’s performance, especially when handling resource-intensive tasks. These tools provide more control and help optimize system performance beyond the built-in options.
FAQ’s
1. How do I check CPU usage on my Mac?
You can check CPU usage on your Mac by using the Activity Monitor, which shows real-time CPU usage for each running process.
2. Why is it important to monitor CPU usage?
Monitoring CPU usage helps to troubleshoot performance issues, prevent overheating, improve battery life, and identify resource-heavy apps.
3. Can I monitor CPU usage over time on my Mac?
Yes, third-party apps like iStat Menus and Intel Power Gadget allow you to track CPU usage over time with detailed insights.
4. What should I do if my Mac’s CPU usage is too high?
If your CPU usage is high, try quitting unnecessary apps, updating software, or using the Activity Monitor to force quit resource-heavy processes.
5. Can I use the Terminal to check CPU usage?
Yes, advanced users can use the top or ps command in Terminal to monitor real-time CPU usage and list the processes consuming the most CPU.
Conclusion
In conclusion, checking CPU usage on your Mac is key to troubleshooting performance issues, preventing overheating, and improving battery life. By using tools like Activity Monitor, System Information, or third-party apps like iStat Menus, you can identify resource-heavy processes and optimize your Mac’s performance. Regular monitoring ensures smooth operation, helping your Mac run efficiently and prolonging its lifespan.