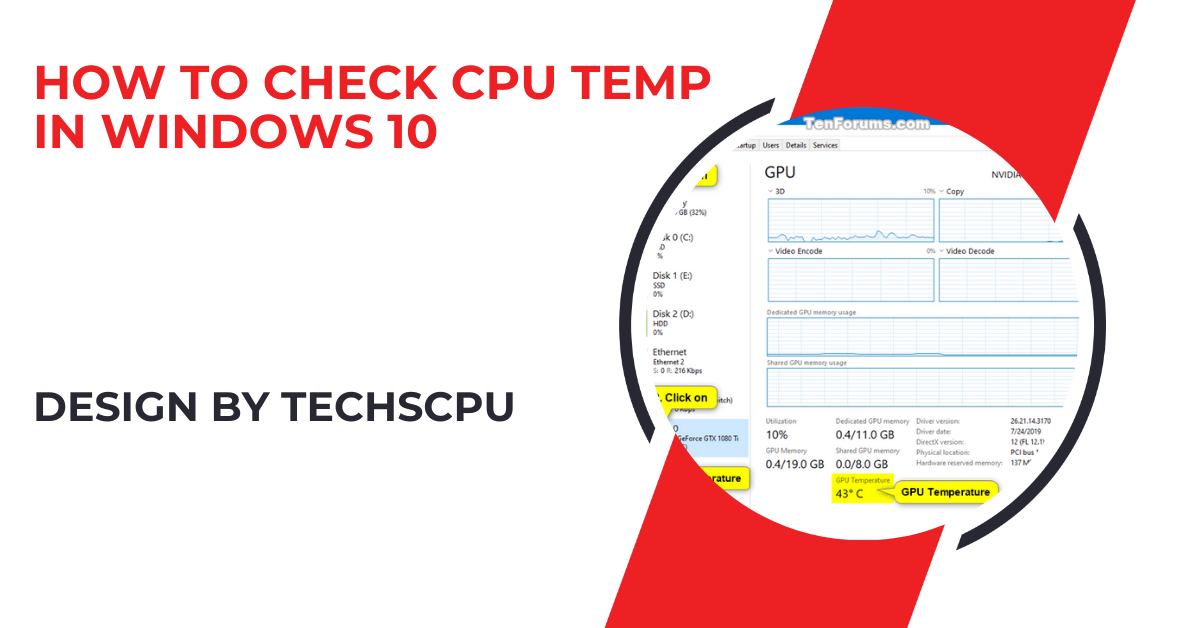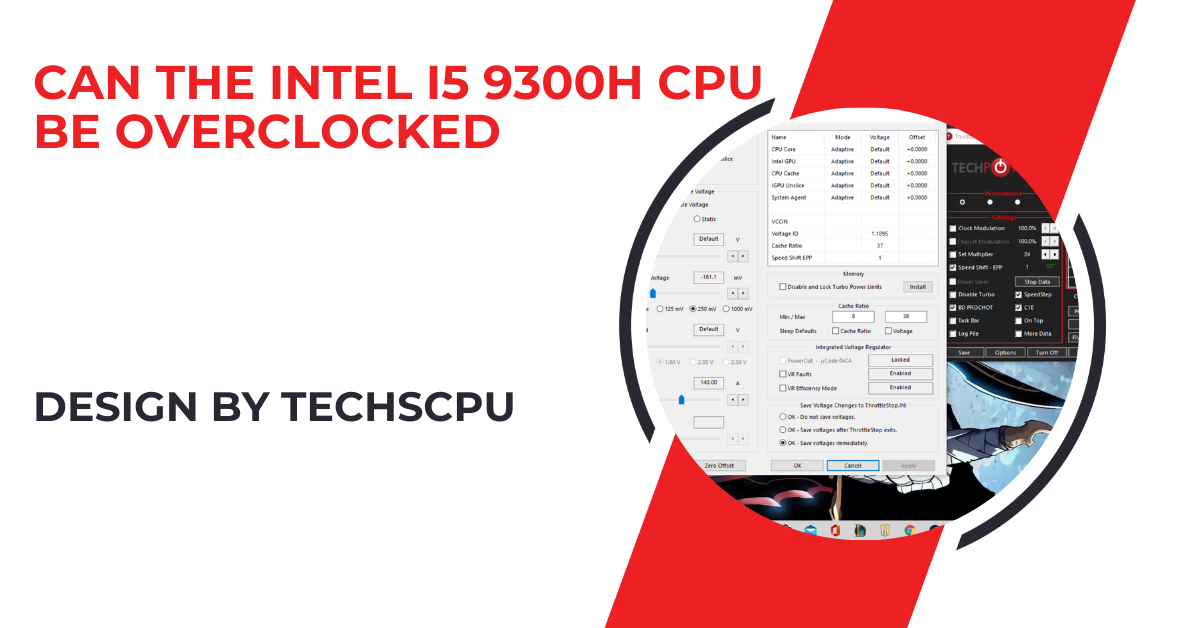To check your CPU temperature in Windows 10, you can use BIOS/UEFI firmware, third-party software, or built-in Windows tools. Regular monitoring helps prevent overheating and ensures optimal system performance.
In this guide, we’ll walk you through various methods to check your CPU temperature in Windows 10, ensuring your system runs smoothly.
Why Monitoring CPU Temperature Is Important:
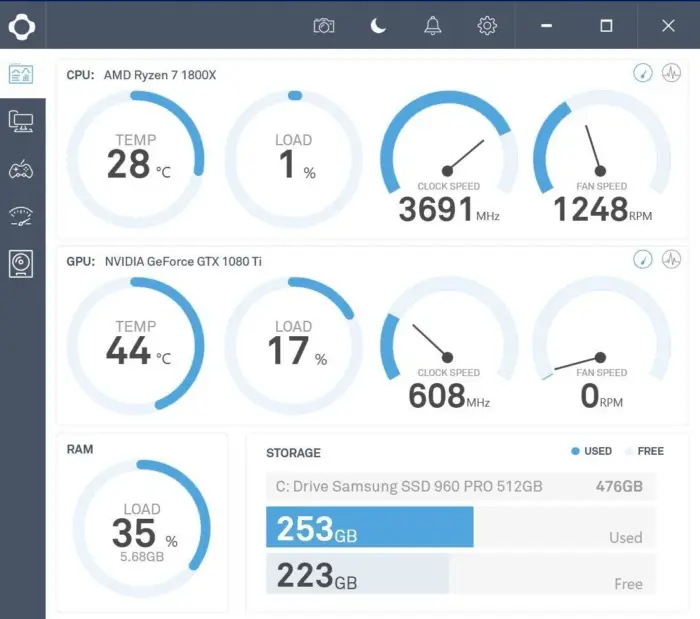
The CPU (Central Processing Unit) is the brain of your computer, handling all processing tasks. When your CPU gets too hot, it can cause thermal throttling, where the CPU reduces its clock speed to cool down, leading to slower performance.
Prolonged exposure to high temperatures can also shorten the lifespan of your CPU. Regularly monitoring your CPU temperature helps you prevent these issues.
Method 1: Using BIOS/UEFI to Check CPU Temperature
One of the most straightforward ways to check your CPU temperature is through the BIOS or UEFI firmware. Here’s how:
- Restart Your Computer: Begin by restarting your computer.
- Enter BIOS/UEFI: As your computer boots up, press the designated key to enter BIOS/UEFI. Common keys include Delete, F2, or Esc. The correct key is often displayed on the screen during startup.
- Find the CPU Temperature: Once in BIOS/UEFI, navigate to the Hardware Monitor, PC Health Status, or a similar section where the CPU temperature is displayed.
- Pros: No need to install third-party software.
- Cons: You have to restart your computer and cannot monitor the temperature while Windows is running.
Method 2: Using Third-Party Software
For real-time monitoring of your CPU temperature within Windows 10, third-party software is an excellent option. Below are some popular tools:
Core Temp:
- Download and Install: Visit the Core Temp website and download the software.
- Launch the Program: After installation, open Core Temp. The main window will display the current temperature of each CPU core.
HWMonitor:
- Download and Install: Go to the CPUID website to download HWMonitor.
- Run the Program: HWMonitor provides detailed information, including CPU temperatures, voltages, and fan speeds.
Speccy:
- Download and Install: Download Speccy from Piriform’s website.
- Open Speccy: Speccy provides an overview of your system, including real-time CPU temperature monitoring.
- Pros: Provides real-time monitoring and additional system information.
- Cons: Requires installation of third-party software.
Also Read: Can The Intell I5 P300 H Cpu Be Overclocked – A Detailed Overview!
Method 3: Using Windows Task Manager and Resource Monitor
While Windows Task Manager and Resource Monitor do not directly display CPU temperature, they can help monitor CPU usage, which indirectly reflects temperature-related performance issues.
- Open Task Manager: Press Ctrl + Shift + Esc to open Task Manager.
- Check CPU Usage: Navigate to the Performance tab to monitor CPU usage. High, sustained CPU usage might indicate that your CPU is overheating.
- Use Resource Monitor: Open Resource Monitor by searching for it in the Start menu. Here, you can see detailed CPU usage, which can hint at temperature issues.
- Pros: No need for third-party software, built into Windows 10.
- Cons: Does not directly show temperature, only usage.
Method 4: Using Windows PowerShell
For tech-savvy users, Windows PowerShell offers a way to check your CPU temperature with a script.
- Open PowerShell: Search for PowerShell in the Start menu and run it as an administrator.
Run the Script: Enter the following command to fetch the temperature:
Powershell
Copy code
Get-WmiObject MSAcpi_ThermalZoneTemperature -Namespace “root/wmi” | Select-Object CurrentTemperature
- Interpret the Results: The output will give you the current temperature in tenths of a Kelvin. You’ll need to convert it to Celsius or Fahrenheit for readability.
- Pros: Direct method without third-party software.
- Cons: Complex for beginners, requires script knowledge.
Tips for Maintaining Optimal CPU Temperature:
- Ensure Proper Ventilation: Keep your PC in a well-ventilated area to ensure adequate airflow.
- Clean Dust Regularly: Dust buildup can block airflow and cause overheating. Clean your computer’s internals regularly.
- Use Quality Thermal Paste: Over time, thermal paste can degrade. Reapplying high-quality thermal paste can help maintain proper heat dissipation.
- Upgrade Cooling Solutions: If your CPU runs hot, consider upgrading to a better cooling system, such as a more powerful air cooler or a liquid cooling solution.
FAQ’s
1. Why is it important to monitor CPU temperature?
Monitoring CPU temperature is essential to prevent overheating, which can lead to reduced performance, system instability, and hardware damage.
2. Can I check CPU temperature using BIOS/UEFI?
Yes, you can check your CPU temperature in the BIOS/UEFI by accessing the Hardware Monitor or PC Health Status section.
3. What third-party software can I use to monitor CPU temperature?
Popular third-party software options include Core Temp, HWMonitor, and Speccy, which provide real-time temperature monitoring and additional system information.
4. Does Windows 10 Task Manager show CPU temperature?
No, Windows 10 Task Manager does not show CPU temperature directly, but it can help monitor CPU usage, which may indicate temperature-related issues.
5. How can I check CPU temperature using Windows PowerShell?
You can use a PowerShell script to fetch the CPU temperature, but it requires script knowledge and provides results in tenths of a Kelvin.
6. What are some tips for maintaining optimal CPU temperature?
Ensure proper ventilation, regularly clean dust from your computer, use quality thermal paste, and consider upgrading your cooling solutions.
7. Is third-party software necessary to check CPU temperature in Windows 10?
While third-party software is not necessary, it provides more detailed and real-time monitoring compared to built-in Windows tools.
8. Can high CPU temperature damage my computer?
Yes, consistently high CPU temperatures can lead to thermal throttling, reduced performance, and long-term hardware damage.
9. What is thermal throttling?
Thermal throttling occurs when the CPU reduces its clock speed to cool down, leading to slower performance and preventing overheating.
10. How can I improve my CPU’s cooling system?
You can improve your CPU’s cooling by upgrading to a more powerful air cooler, using a liquid cooling system, and ensuring your PC has adequate airflow.
Conclusion
Regularly monitoring your CPU temperature in Windows 10 is crucial for maintaining system performance and longevity. Whether you use BIOS/UEFI, third-party software, or Windows tools, keeping an eye on your CPU temperature will help prevent overheating and ensure your system runs smoothly. Remember to apply best practices for cooling to keep your CPU in optimal condition. By following these methods and tips, you can easily check and maintain your CPU temperature, ensuring your Windows 10 PC stays in top shape for all your computing needs.