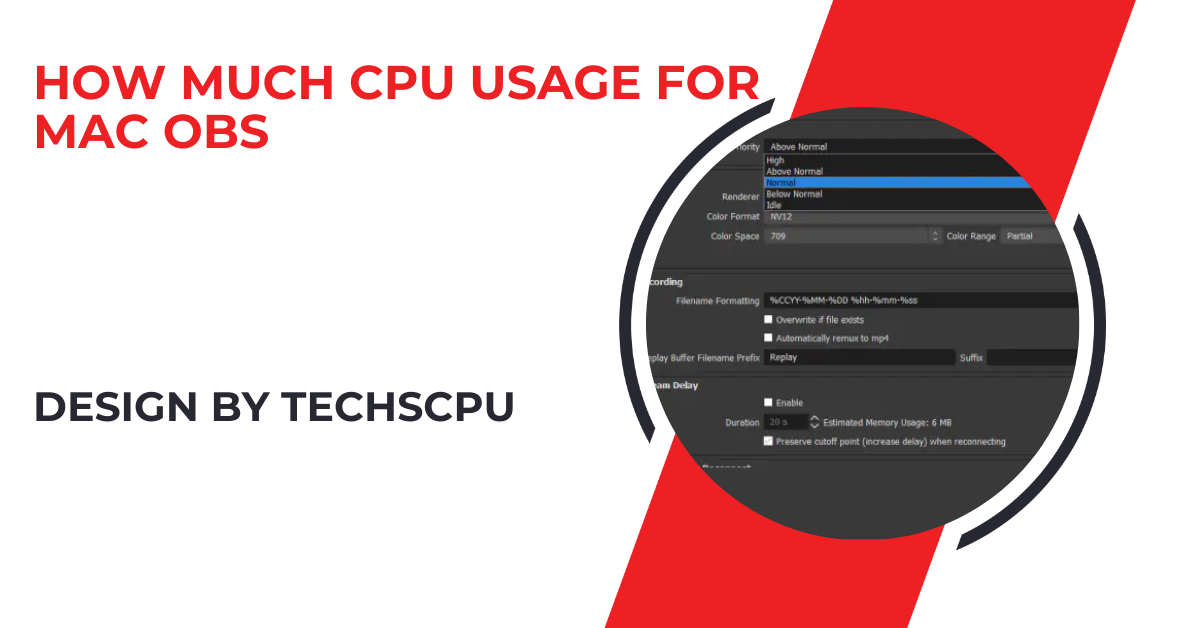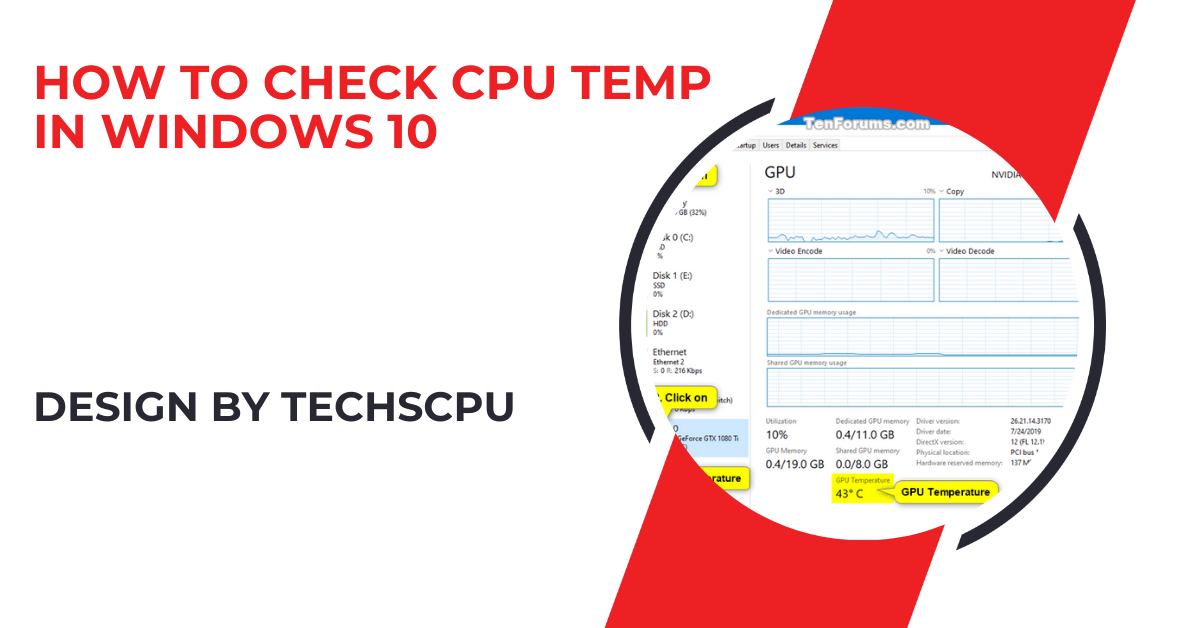Effective CPU usage management in OBS on a Mac involves balancing quality and performance by optimizing settings like resolution, bitrate, and encoding to ensure smooth streaming and recording.
This guide will dive deep into the factors that affect CPU usage in OBS on Mac, how to monitor it, and strategies to optimize it for the best streaming and recording experience.
What Affects CPU Usage in OBS on Mac?
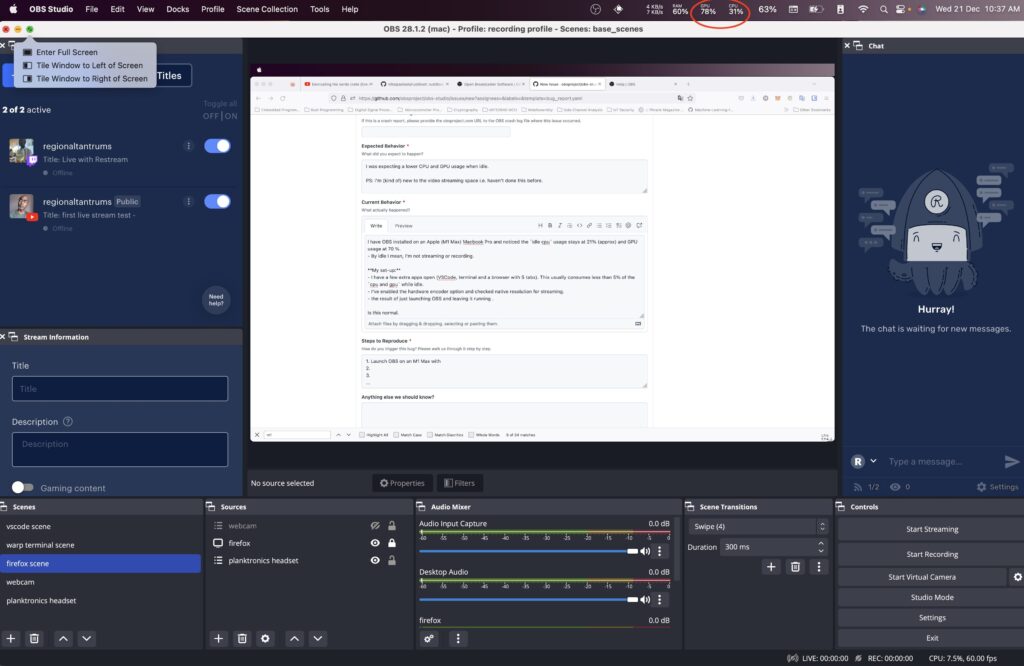
Several factors influence how much CPU OBS uses on your Mac. Knowing these can help you make adjustments to improve performance:
Encoder Settings:
x264 vs. Hardware Encoding OBS offers two main encoding options: software (x264) and hardware (VideoToolbox). The x264 encoder uses the CPU to encode your video stream, providing excellent quality but with a significant impact on CPU usage.
On the other hand, hardware encoding (e.g., Apple’s VideoToolbox) offloads the encoding process to the GPU, reducing the strain on the CPU but potentially at the cost of slightly lower quality.
Resolution and Frame Rate:
Higher resolution and frame rate settings increase the amount of data that the CPU needs to process. Streaming at 1080p and 60fps is much more taxing on your CPU than streaming at 720p and 30fps. If your Mac struggles with high CPU usage, lowering the resolution or frame rate can help alleviate the load.
Bitrate and Quality Settings:
Bitrate affects the quality of your stream. A higher bitrate means better video quality, but it also requires more processing power. Balancing bitrate with your CPU’s capabilities is essential. For example, a 1080p stream at 6000 Kbps will use more CPU resources than a 720p stream at 3000 Kbps.
Scene Complexity:
The complexity of your scenes directly impacts CPU usage. Scenes with multiple video sources, overlays, animated elements, and browser windows require more processing power. Simplifying your scenes by reducing the number of active elements or using static images instead of animations can significantly lower CPU usage.
Background Processes and Applications:
Running multiple applications alongside OBS can increase overall CPU load, leaving less processing power available for OBS. It’s important to close unnecessary applications and background processes to free up CPU resources for OBS.
Typical CPU Usage for Different Scenarios
Understanding what typical CPU usage looks like in various streaming scenarios can help you optimize your settings:
- Basic Streaming (720p at 30fps): For a simple stream at 720p and 30fps, CPU usage typically ranges between 10% and 20% on modern Macs. This is a manageable load even on mid-range systems like a MacBook Air.
- Standard Streaming (1080p at 30fps): Streaming at 1080p and 30fps usually pushes CPU usage to 20% to 40%, depending on the encoder and bitrate settings. For most MacBook Pros and iMacs, this is within a comfortable range, but it may require some optimization if you encounter performance issues.
- High-Quality Streaming (1080p at 60fps): High-quality streaming at 1080p and 60fps can increase CPU usage to 50% or more. This load is heavy and may cause dropped frames or stuttering if your Mac is not powerful enough or if you have other demanding applications running simultaneously.
- Complex Streaming with Multiple Sources: If your stream includes multiple video sources, overlays, and browser windows, CPU usage can exceed 60%, particularly if you are using the x264 encoder. In such cases, optimizing scene complexity or switching to hardware encoding can help reduce CPU load.
- Recording and Streaming Simultaneously: Recording while streaming is one of the most CPU-intensive tasks you can perform with OBS. Depending on your recording settings (e.g., resolution, bitrate, and format), CPU usage can easily surpass 70%. This scenario often requires a powerful Mac with a multi-core processor and ample RAM.
Also Read: How To Use Virtual Cpu O Real Cpu – A Comprehensive Guide!
How to Monitor CPU Usage on Your Mac:
Monitoring CPU usage is essential for ensuring that OBS runs smoothly. Here are a few ways to keep an eye on your CPU load:
- Activity Monitor: macOS comes with a built-in Activity Monitor that shows real-time CPU usage. You can find it in Applications > Utilities. In Activity Monitor, go to the CPU tab to see how much of your CPU is being used by OBS and other applications.
- OBS Stats Window: OBS includes a Stats window that shows CPU usage, frame rates, and other vital statistics. You can access it by going to View > Stats in OBS. This tool is particularly useful for monitoring OBS’s performance while streaming or recording.
- Third-Party Tools: Tools like iStat Menus or Intel Power Gadget offer more detailed monitoring options, including CPU temperature, individual core usage, and more.
Optimizing CPU Usage for OBS on Mac:
Optimizing OBS for low CPU usage without compromising quality involves fine-tuning various settings:
- Use Hardware Encoding (if available): If your Mac supports hardware encoding via VideoToolbox, use it instead of the x264 encoder. This will offload the encoding process to the GPU, reducing CPU usage significantly.
- Lower Resolution and Frame Rate: If your CPU usage is too high, consider lowering the resolution and frame rate. Streaming at 720p or 900p instead of 1080p can dramatically reduce CPU load while still providing a good viewing experience.
- Adjust Bitrate: Lowering the bitrate can reduce the CPU load. For instance, if you’re streaming at 1080p, reducing the bitrate from 6000 Kbps to 4500 Kbps may help stabilize CPU usage without a noticeable drop in quality.
- Simplify Scenes: Reduce the number of sources and effects in your scenes. If possible, use static images instead of videos or animated overlays, as these consume fewer CPU resources.
- Close Unnecessary Applications: Ensure that OBS has as much CPU power as possible by closing other applications that you don’t need while streaming or recording.
- Disable Preview: OBS’s preview window uses CPU resources. Disabling the preview (right-click and select “Enable Preview”) can slightly reduce CPU usage.
- Optimize Mac Performance: Ensure your macOS is up to date, disable unnecessary startup items, and keep your storage clean to optimize overall performance.
FAQ’s
1. What factors affect CPU usage in OBS on a Mac?
CPU usage in OBS is influenced by encoder settings, resolution, frame rate, bitrate, scene complexity, and background processes.
2. How can I monitor CPU usage while using OBS on my Mac?
You can monitor CPU usage using macOS Activity Monitor, the OBS Stats window, or third-party tools like iStat Menus.
3. What is the typical CPU usage for streaming at 1080p on a Mac?
Streaming at 1080p typically uses 20% to 40% CPU, depending on the encoder, bitrate, and other settings.
4. How can I reduce CPU usage in OBS on my Mac?
To reduce CPU usage, use hardware encoding, lower the resolution and frame rate, adjust the bitrate, and simplify your scenes.
5. Is recording and streaming simultaneously more CPU-intensive?
Yes, recording while streaming is highly CPU-intensive and may require a powerful Mac with a multi-core processor to avoid performance issues.
Conclusion
Balancing quality and performance is key to managing CPU usage in OBS on a Mac. By optimizing settings like resolution, bitrate, and encoding, you can achieve smooth streaming without overloading your system. These strategies will help both casual streamers and professionals maintain optimal performance during their sessions.