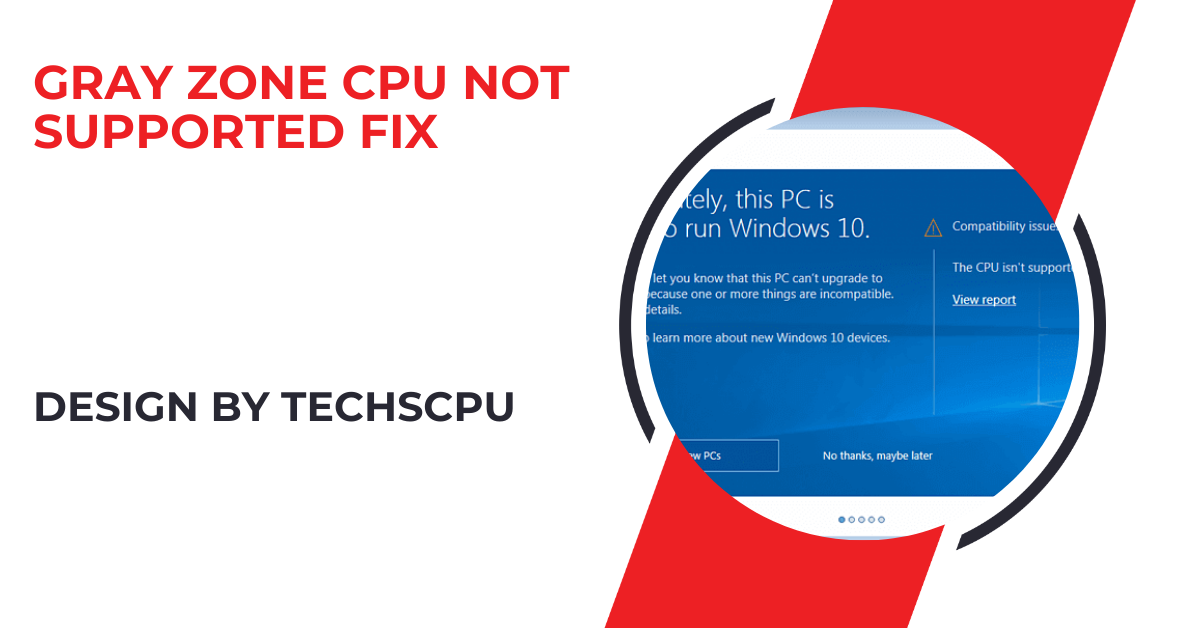The “Gray Zone CPU Not Supported” error arises from CPU incompatibility, often due to outdated features, but can be fixed by updating BIOS or upgrading the CPU.
In this guide, we’ll explore the causes of this error and provide step-by-step solutions to help you fix it.
Understanding the “Gray Zone CPU Not Supported” Error:
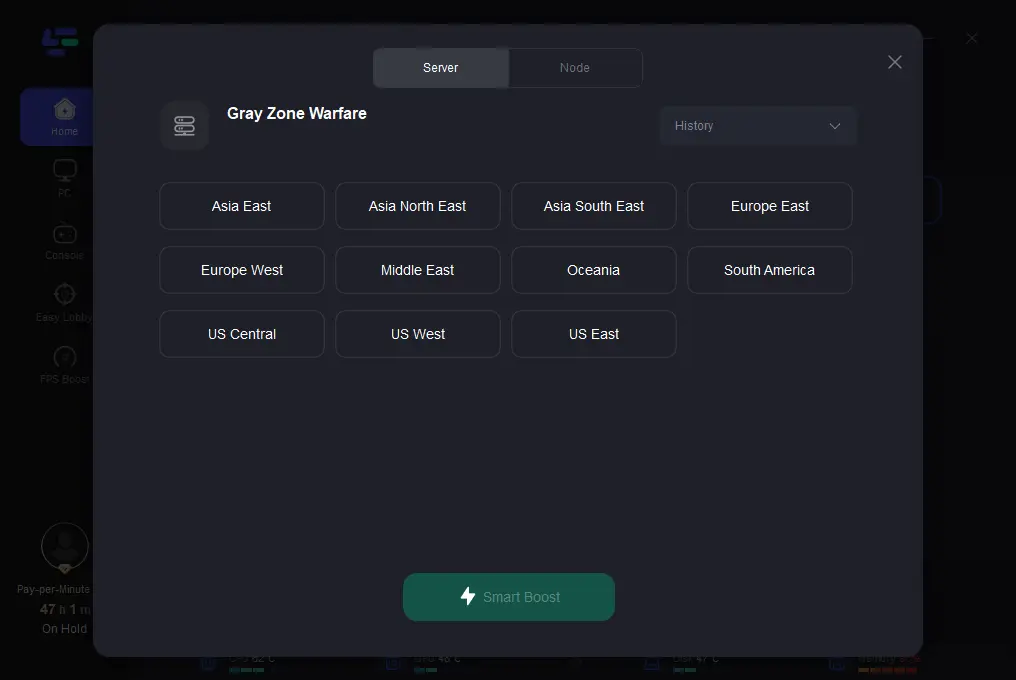
The “Gray Zone CPU Not Supported” error typically arises when your CPU is not fully compatible with the software or operating system you’re using.
This incompatibility may be due to an outdated CPU architecture, missing instruction sets, or insufficient processing power. Understanding the root cause is essential for finding the right fix.
Common Causes of the Gray Zone CPU Error:
- Outdated CPU Architecture: Older CPUs may lack support for newer instruction sets required by modern software, leading to compatibility issues.
- Insufficient Processing Power: Some applications and operating systems demand more processing power than older CPUs can provide, triggering the error.
- BIOS/UEFI Issues: An outdated BIOS or UEFI firmware may not fully support the CPU, causing errors during system boot or software execution.
- Operating System Limitations: Certain operating systems may not support older CPU models, especially if they rely on specific instruction sets or technologies not present in older processors.
How to Fix the “Gray Zone CPU Not Supported” Error
Update Your BIOS/UEFI Firmware:
Updating your BIOS or UEFI firmware can resolve many compatibility issues by ensuring your system fully supports your CPU. Here’s how to do it:
- Identify Your Motherboard Model: Before updating, find your motherboard’s model number, usually found in your system’s documentation or on the motherboard itself.
- Visit the Manufacturer’s Website: Go to the motherboard manufacturer’s website and navigate to the support or downloads section.
- Download the Latest BIOS/UEFI Update: Find the latest firmware update for your motherboard model and download it.
- Follow the Update Instructions: Each manufacturer has specific instructions for updating the BIOS/UEFI. Follow these carefully to avoid damaging your system.
Check for Software Compatibility:
Ensure that the software or operating system you’re trying to run is compatible with your CPU:
- Review System Requirements: Check the software or OS documentation for CPU requirements. Ensure your CPU meets or exceeds these requirements.
- Use Compatibility Mode: For older CPUs, try running the software in compatibility mode, which may bypass certain checks.
- Consider Alternative Software: If the software is incompatible, look for alternative applications with lower system requirements that can perform the same tasks.
Also Read: How To Check Cpu Temp In Win 10 – A Detailed Guide!
Upgrade Your CPU:
If your CPU is outdated and cannot meet the software requirements, upgrading to a newer model might be necessary:
- Determine Compatibility: Check your motherboard’s specifications to see which CPUs are compatible. Consider both socket type and chipset support.
- Choose a Suitable CPU: Select a CPU that meets the requirements of your software while staying within your budget.
- Install the New CPU: Follow your motherboard’s manual to install the new CPU. After installation, update the BIOS/UEFI if necessary.
Optimize System Settings:
Adjusting certain system settings can help mitigate compatibility issues:
- Enable Legacy Boot Mode: In BIOS/UEFI, enable legacy boot mode if your system supports it, which may improve compatibility with older CPUs.
- Disable Unnecessary Features: Turn off features like Hyper-Threading or power-saving modes that might cause issues with certain CPUs.
- Reduce CPU Load: Limit the number of background processes running simultaneously to reduce the load on your CPU.
Consider Using a Virtual Machine (VM):
If your CPU is incompatible with your operating system or software, consider using a virtual machine:
- Install Virtualization Software: Download and install a VM application like VMware or VirtualBox.
- Create a Virtual Machine: Set up a virtual machine with a compatible operating system that supports your CPU.
- Run Software in the VM: Install and run your software within the VM, bypassing CPU compatibility issues.
FAQ’s
1. What does “Gray Zone CPU Not Supported” mean?
It indicates that your CPU may not fully support the software or operating system you’re trying to run, often due to outdated architecture or missing features.
2. Can updating my BIOS fix CPU compatibility issues?
Yes, updating your BIOS or UEFI can resolve many compatibility issues by adding support for newer CPUs or improving system stability.
3. Is it necessary to upgrade my CPU to fix this error?
Upgrading your CPU is only necessary if your current one is outdated and cannot meet the software requirements.
4. How do I check if my CPU is compatible with my software?
Review the software’s system requirements and compare them with your CPU’s specifications.
5. Can I run incompatible software in a virtual machine?
Yes, using a VM can allow you to run software in an environment that supports your CPU.
6. What are the risks of updating BIOS/UEFI?
Incorrectly updating BIOS/UEFI can potentially damage your system, so it’s crucial to follow the manufacturer’s instructions carefully.
7. Can I use compatibility mode to run software on an older CPU?
Compatibility mode may help bypass certain checks, allowing older CPUs to run newer software.
8. What is legacy boot mode, and how can it help?
Legacy boot mode allows systems to boot older operating systems, which may improve compatibility with older CPUs.
9. Should I disable Hyper-Threading to fix this error?
Disabling Hyper-Threading may resolve some compatibility issues, but it could also reduce performance for certain tasks.
10. Can cleaning my PC help resolve this error?
While cleaning your PC won’t directly fix compatibility issues, maintaining proper cooling can prevent overheating, which may exacerbate CPU-related problems.
Conclusion
The “Gray Zone CPU Not Supported” error can be frustrating, but with the right approach, you can resolve it and get your system running smoothly. Whether it’s updating your BIOS, checking software compatibility, or upgrading your CPU, there are several ways to address this issue. By following the steps outlined in this guide, you’ll be better equipped to tackle this error and optimize your PC’s performance.