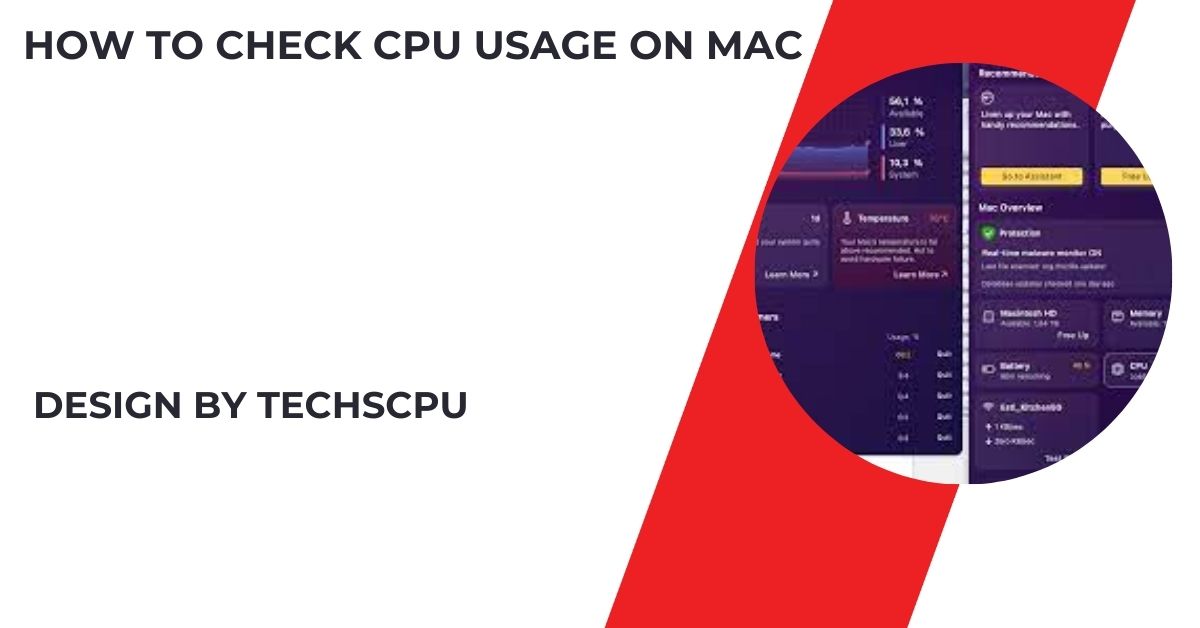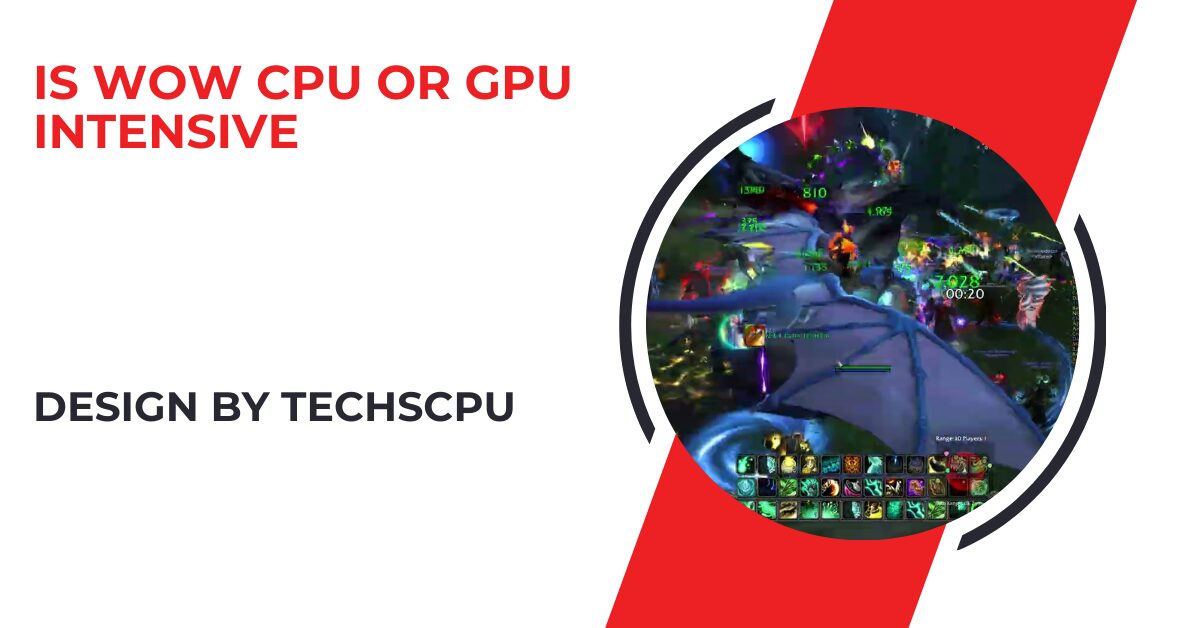Keeping your CPU temperature between 30°C-40°C idle and below 85°C under load is vital for performance and longevity, preventing overheating through regular monitoring and cooling.
In this comprehensive guide, we’ll delve into the safe temperature ranges for CPUs, the consequences of overheating, how to monitor your CPU temperature, and effective methods to keep your CPU cool.
Understanding CPU Temperature Ranges:
Idle Temperature:
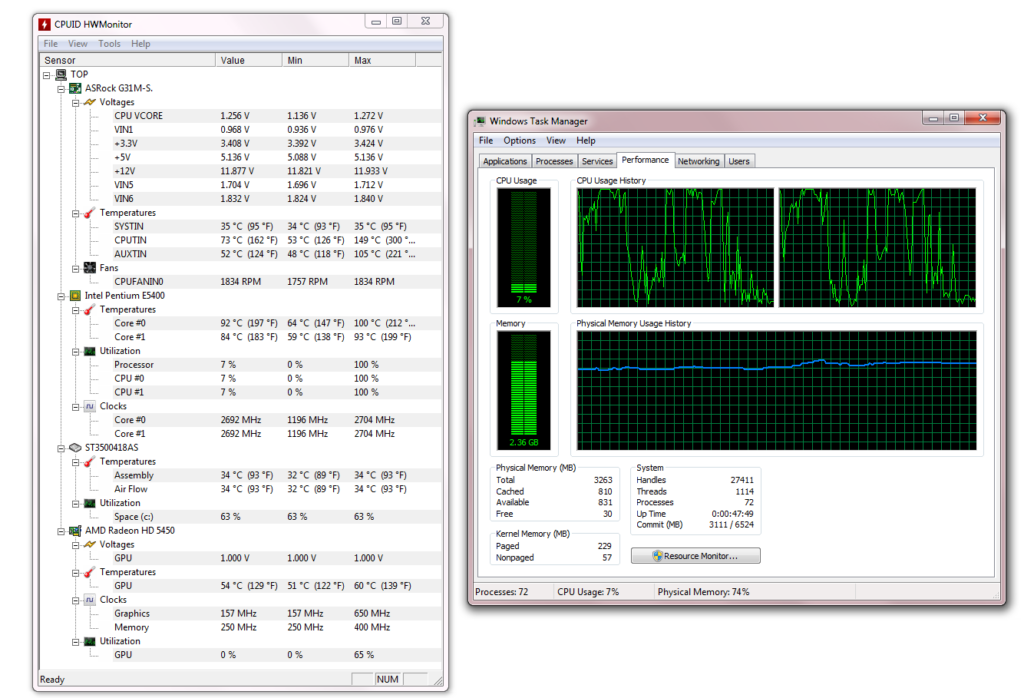
- Definition: Idle temperature refers to the CPU temperature when your computer is powered on but not under significant load—essentially, when you’re performing light tasks like browsing the web, typing documents, or streaming videos.
- Safe Range: For most modern CPUs, the idle temperature typically falls between 30°C to 40°C (86°F to 104°F). A CPU running consistently above this range while idle could indicate poor cooling or a buildup of dust in your system.
Under Load Temperature:
- Definition: This is the temperature your CPU reaches when it is under heavy load, such as during gaming, video rendering, or multitasking with demanding applications.
- Safe Range: Under normal load conditions, a CPU should ideally remain between 60°C to 85°C (140°F to 185°F). Pushing beyond this range, especially towards the upper limit, can cause stress on the CPU. High temperatures under load can occur during prolonged gaming sessions or intensive tasks, and while CPUs are designed to handle these conditions, consistently high temperatures can shorten the CPU’s lifespan.
Maximum Temperature (TJ Max):
- Definition: TJ Max refers to the maximum safe temperature as defined by the CPU manufacturer. This is the threshold at which the CPU may start throttling performance or shut down to prevent damage.
- Typical Range: Most CPUs have a TJ Max around 100°C (212°F), though this can vary by model and manufacturer. It is crucial not to exceed this temperature, as doing so can result in thermal throttling, which reduces performance, or even permanent damage to the CPU.
The Risks of Overheating Your CPU:
When your CPU consistently runs at high temperatures, it can lead to several problems:
Thermal Throttling:
- What Happens: When the CPU temperature nears the TJ Max, it automatically reduces its clock speed to lower the heat output. While this protects the CPU from damage, it also results in decreased performance. You might notice slower processing times, reduced frame rates in games, and longer rendering times in applications.
System Instability:
- What Happens: Overheating can cause your system to become unstable, leading to frequent crashes, freezes, or even sudden shutdowns. This can be particularly frustrating if you’re in the middle of important work or an intense gaming session.
Shortened CPU Lifespan:
- What Happens: Prolonged exposure to high temperatures can degrade the CPU over time, reducing its operational lifespan. High temperatures can cause the internal components of the CPU to wear out faster, leading to early failure.
Damage to Other Components:
- What Happens: A consistently hot CPU can also lead to increased temperatures for other components, such as the motherboard, RAM, and GPU. This can cause a domino effect, where multiple components experience reduced performance or potential damage.
Also Read: Gray Zone Cpu Not Supported Fix – A Detailed Guide!
How to Monitor CPU Temperature:
Monitoring your CPU temperature is a proactive step in maintaining a healthy system. There are several methods and tools available to help you keep an eye on your CPU’s thermal performance:
BIOS/UEFI:
- How to Access: Restart your computer and enter the BIOS/UEFI by pressing a designated key during startup (usually Delete, F2, or Esc). Navigate to the “Hardware Monitor” or “PC Health Status” section to check the CPU temperature.
- Pros: This method is built into your system and doesn’t require additional software.
- Cons: You need to restart your computer to access it, and it doesn’t allow for real-time monitoring while the operating system is running.
Third-Party Software:
- Core Temp: This lightweight tool provides real-time temperature readings for each core of your CPU. It’s user-friendly and widely used by enthusiasts.
- HWMonitor: A comprehensive tool that monitors not only CPU temperature but also voltages, fan speeds, and other critical system metrics.
- Speccy: Developed by the creators of CCleaner, Speccy offers a detailed overview of your system’s hardware, including CPU temperature.
- Pros: These tools provide real-time monitoring and additional system information.
- Cons: Requires installation of third-party software.
Windows Task Manager and Resource Monitor:
- How to Use: While these built-in Windows tools do not directly display CPU temperature, they allow you to monitor CPU usage. High, sustained CPU usage can indicate that your CPU is under stress and potentially overheating.
- Pros: No need for third-party software, available within Windows 10.
- Cons: Does not directly show temperature, only usage.
Windows PowerShell:
- How to Use: Advanced users can check CPU temperature using PowerShell commands.
This method involves running a script that queries the system’s thermal sensors.
- Pros: Provides direct access to temperature data without third-party software.
- Cons: Requires familiarity with command-line operations, and the results might need conversion from Kelvin to Celsius or Fahrenheit.
Tips for Keeping Your CPU Cool:

If you notice your CPU temperatures are higher than they should be, or if you’re looking to prevent potential overheating, consider the following tips:
Improve Airflow:
- Ensure Proper Ventilation: Place your PC in an area with good airflow, away from walls or obstructions that can block air circulation.
- Add More Fans: If your case allows, consider adding additional fans to increase airflow. Intake fans can bring cool air in, while exhaust fans remove hot air.
Regular Cleaning:
- Clean Dust Buildup: Dust is a major cause of overheating. Regularly clean your PC’s interior, focusing on fans, vents, and the CPU cooler, to maintain optimal airflow and cooling.
- Compressed Air: Use compressed air to remove dust from hard-to-reach areas without disassembling your components.
Upgrade Cooling Solutions:
- High-Quality Thermal Paste: Over time, the thermal paste between the CPU and its cooler can dry out and lose effectiveness. Reapply high-quality thermal paste to improve heat transfer.
- CPU Cooler Upgrade: If you’re using a stock cooler, consider upgrading to an aftermarket air cooler or a liquid cooling solution. These can provide better cooling performance, especially for high-end CPUs or overclocked systems.
- Liquid Cooling: For enthusiasts and gamers, liquid cooling offers superior performance, keeping temperatures lower even under extreme loads.
Optimize System Settings:
- Lower Overclocking Settings: If you’ve overclocked your CPU, consider reducing the clock speed or voltage to lower the temperature.
- Adjust Power Settings: In Windows, set your power plan to “Balanced” or “Power Saver” to reduce the CPU’s heat output during less demanding tasks.
- Manage Background Processes: Use Task Manager to close unnecessary background processes, reducing the CPU load and, consequently, its temperature.
FAQ’s
1. What is a safe idle temperature for my CPU?
A safe idle temperature for most CPUs ranges between 30°C to 40°C (86°F to 104°F).
2. What temperature is too high for a CPU under load?
Under load, your CPU should ideally stay below 85°C (185°F) to avoid thermal stress and potential damage.
3. What happens if my CPU overheats?
Overheating can cause thermal throttling, system instability, reduced performance, and potentially shorten the lifespan of your CPU.
4. How can I monitor my CPU temperature?
You can monitor your CPU temperature using BIOS/UEFI, third-party software like Core Temp or HWMonitor, or advanced methods like PowerShell scripts.
5. How can I lower my CPU temperature?
Improve airflow, clean dust buildup, upgrade your cooling system, and optimize system settings to lower your CPU temperature effectively.
Conclusion
Understanding and managing your CPU’s temperature is essential for maintaining your computer’s performance and longevity. Ideally, idle temperatures should stay between 30°C to 40°C, while under-load temperatures should not exceed 85°C. Regular maintenance, proper airflow, and effective cooling solutions can prevent overheating, ensuring your CPU performs optimally and lasts longer.